Exports and export templates
How to work with exports
Export Templates
Typical use cases
Corner situations
You can export data from the app in various ways to suit your needs. Here’s a quick guide on how to do it and make the most of these flexible options.
To tackle performance impact of large data exports, we went with asynchronous (background) solution. Some users may have experience with exporting monthly, quarterly or even yearly reports, which may practically paralyze the application for a couple of minutes, not only for the author, but for other users as well.
From version 14.4. The asynchronous export is set by default on all applications.
How to work with Exports
First, go through the settings and make sure that the file formats are enabled, and also check the set file size limit.
Go to Administration>> Settings >> Files
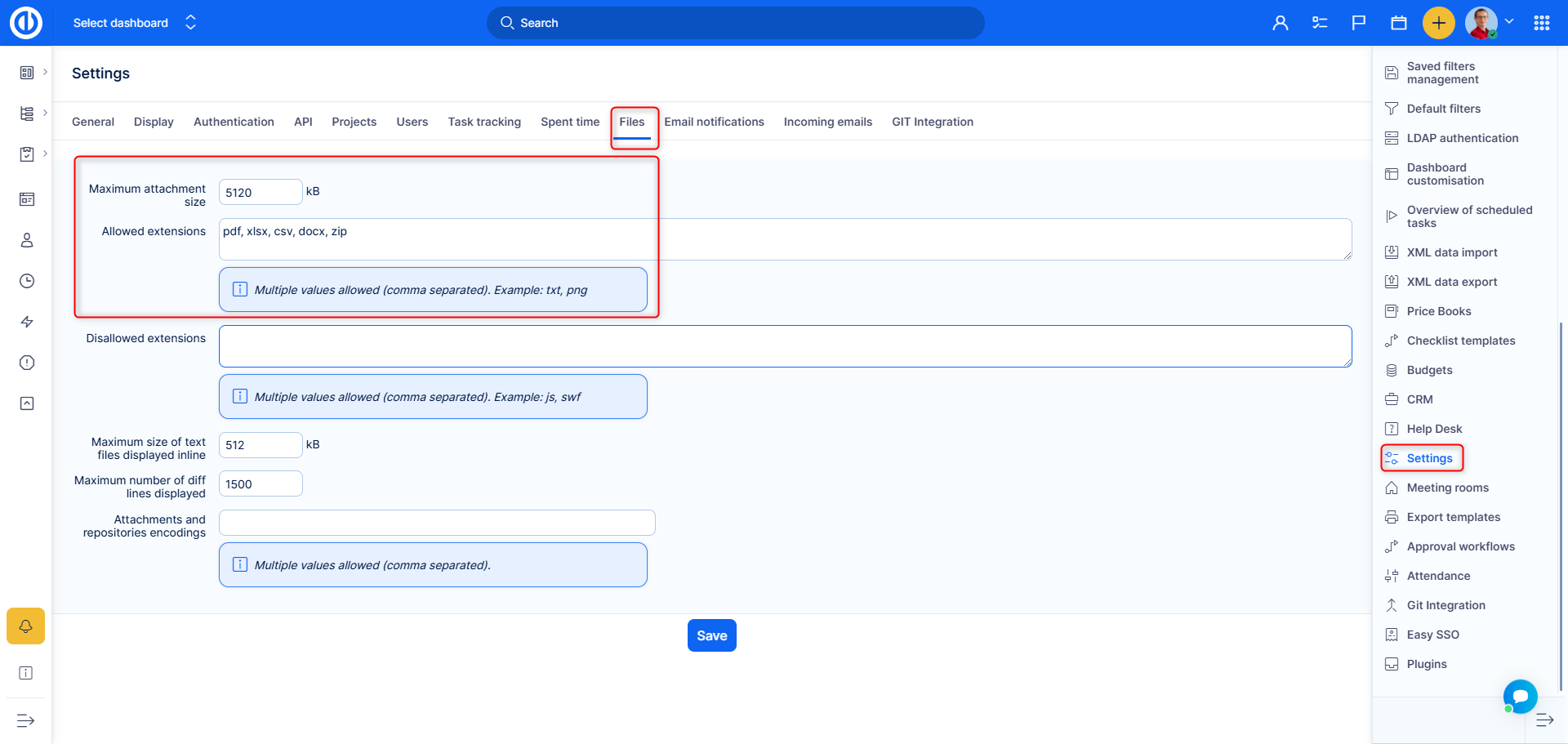
Set everything according to your needs and save the settings.
Working with export is then quite straight forward.
- Export a list via buttons on bottom right

- You will be redirected to page /easy_async_exports where you can see a list of your recent exports.

- You can refresh the page to see the status change to done, at which time the download link will appear.
- You will also receive an email notification when the export is ready, so you don't need to wait, especially for the gigantic lists.
Export Templates
Whenever you have an option to use export, you will be able to use export templates.
You can find this option across the system, under "Exports" in one form or another. Here are some examples of what to look for:
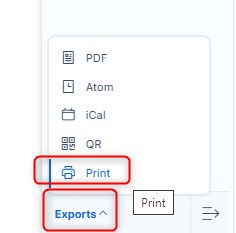
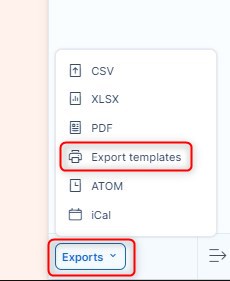
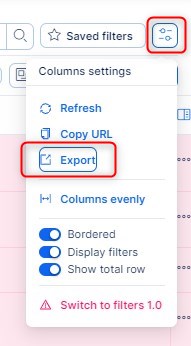
After clicking on the icon, you are prompted to choose a template to export.
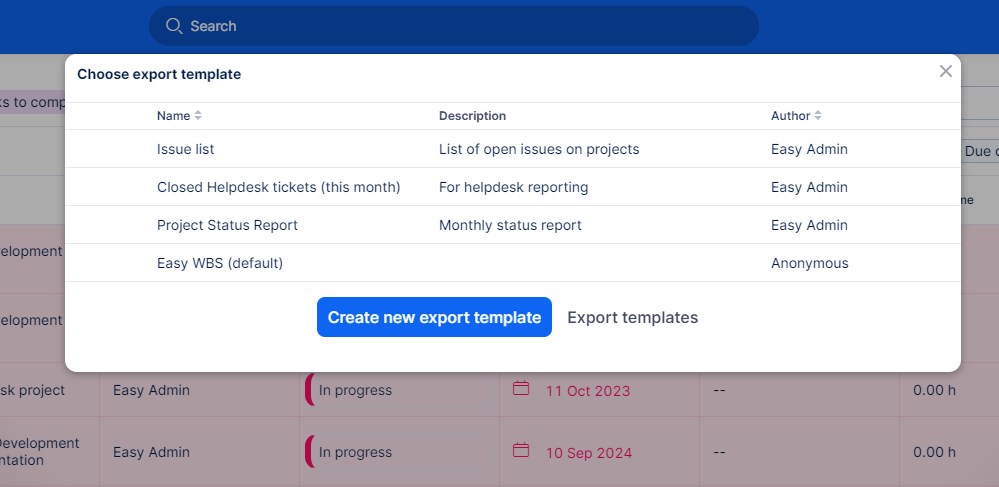
Moreover, you can see there are 2 additional buttons:
- Create export template enables you to create a new printable template
- Export templates show you the list of all print templates you have already created. You can access this list also from another destination: Global menu >> Administration >> Printable templates. Here you can edit or delete the created templates.
Now we have to select one template to be used for print the page content. To do it, just browse through the list of templates and then click on the name of any or "Preview and print" button on the right side of the particular template.
After clicking on it, you will see a print preview such as the example illustrated below.
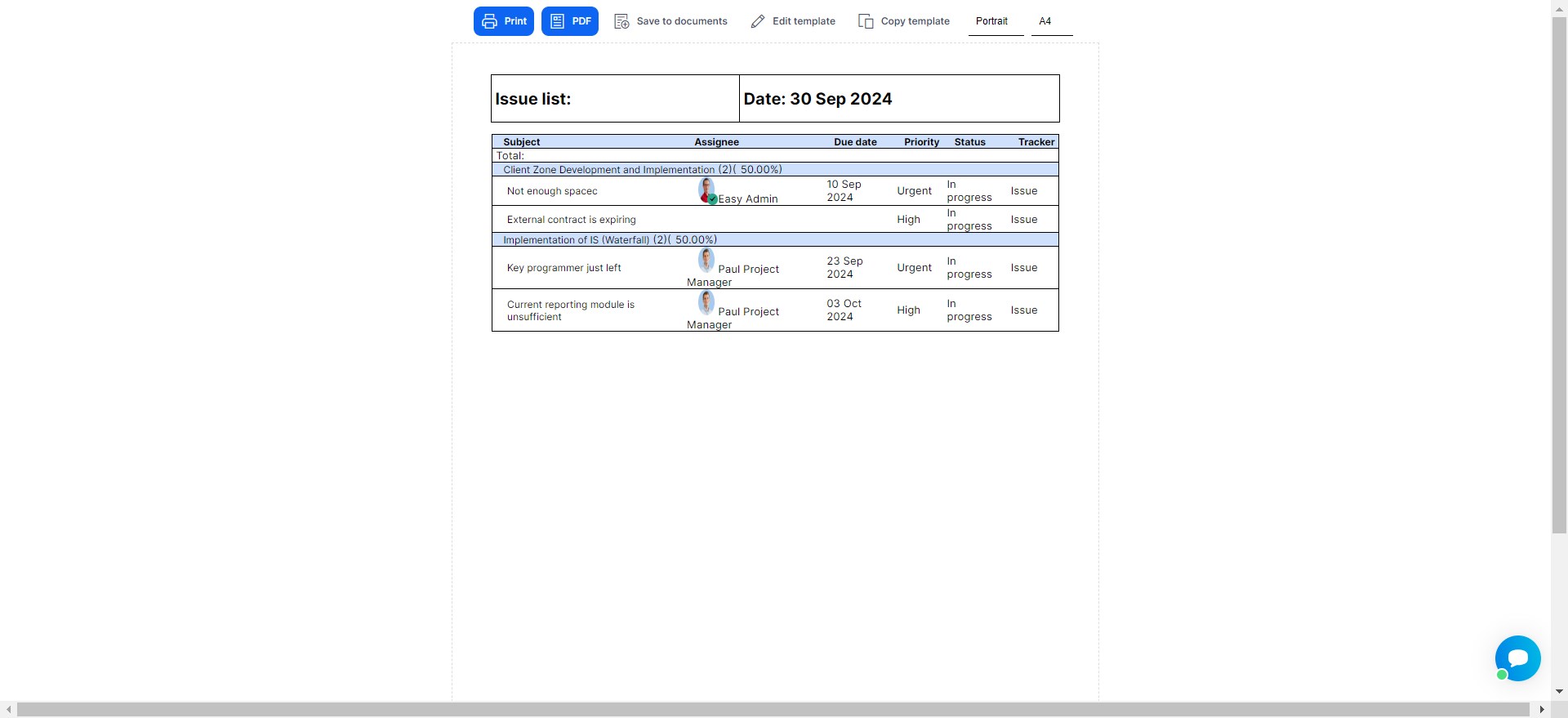
In the top menu, there are a few more options:
- Print - enables you to select a printer and print; you can use this button for selecting an external PDF printer as well
- PDF - saves the content into PDF file
- Save to documents - saves the content into your documents folder within a chosen project
- Edit template - enables you to edit the printable template
- Copy template - copies the template under the new name
- Portrait/landscape - paper orientation settings
- A4/A3 - paper size settings
So, that's it. Yet let's take a short look on how to create/edit a printable template. The editing view looks like this.
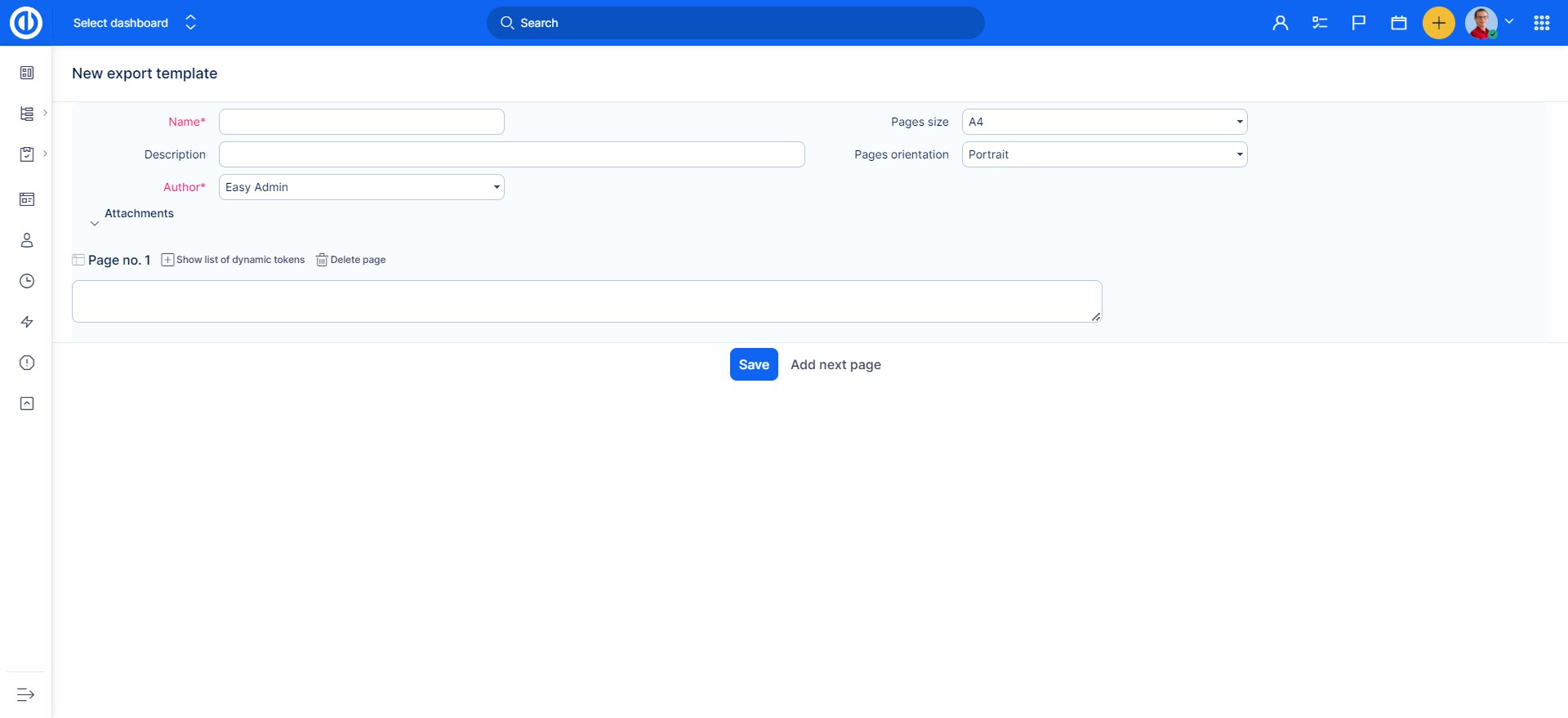
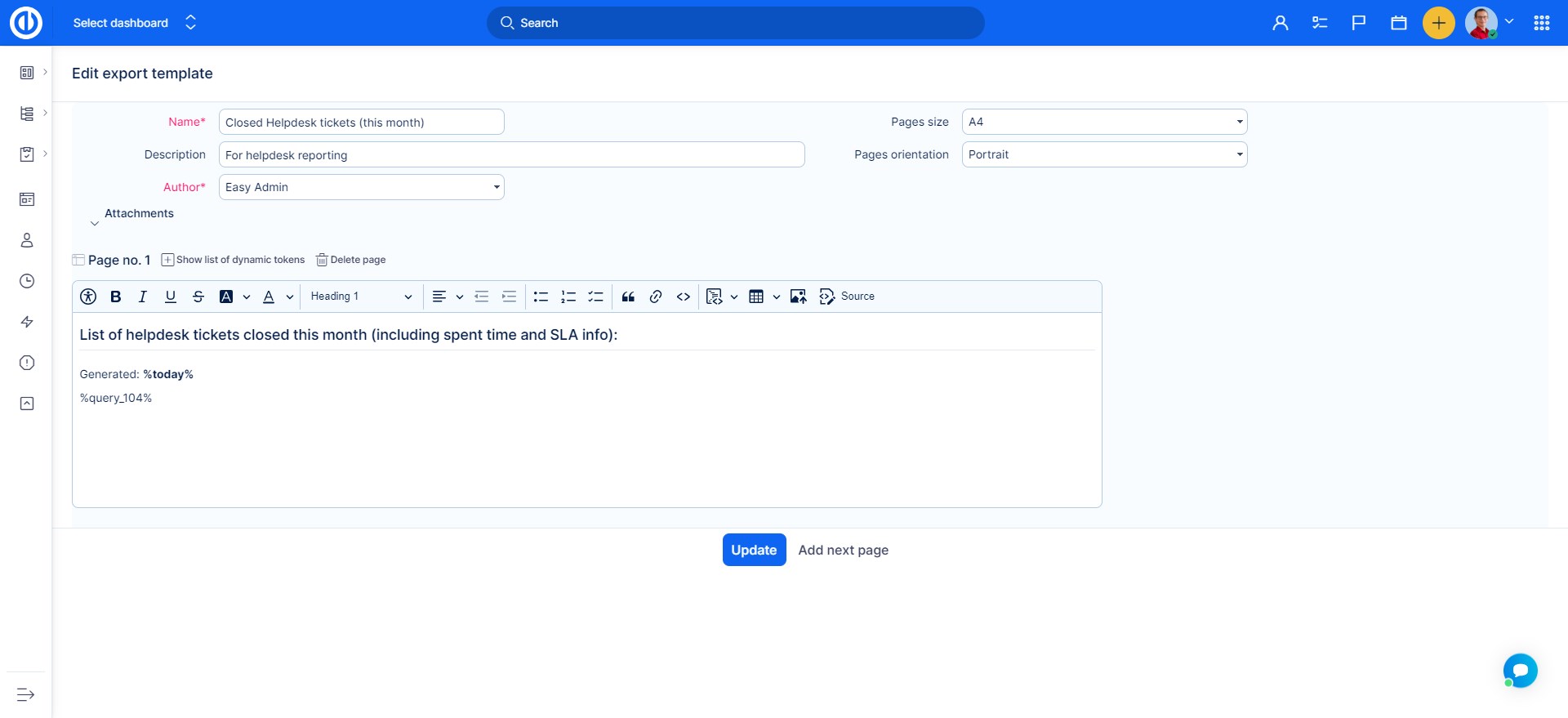
On the upper side, you have to fill in some basic information fields such as name, description, author, category, page size and page orientation. Then, there is a standard WYSIWYG editor where you can create your template. In order to fill in the template with real data, you have to use one or more dynamic tokens from the list on the right side. The list of tokens includes short descriptions so you know which one will show what data. It seems like this.
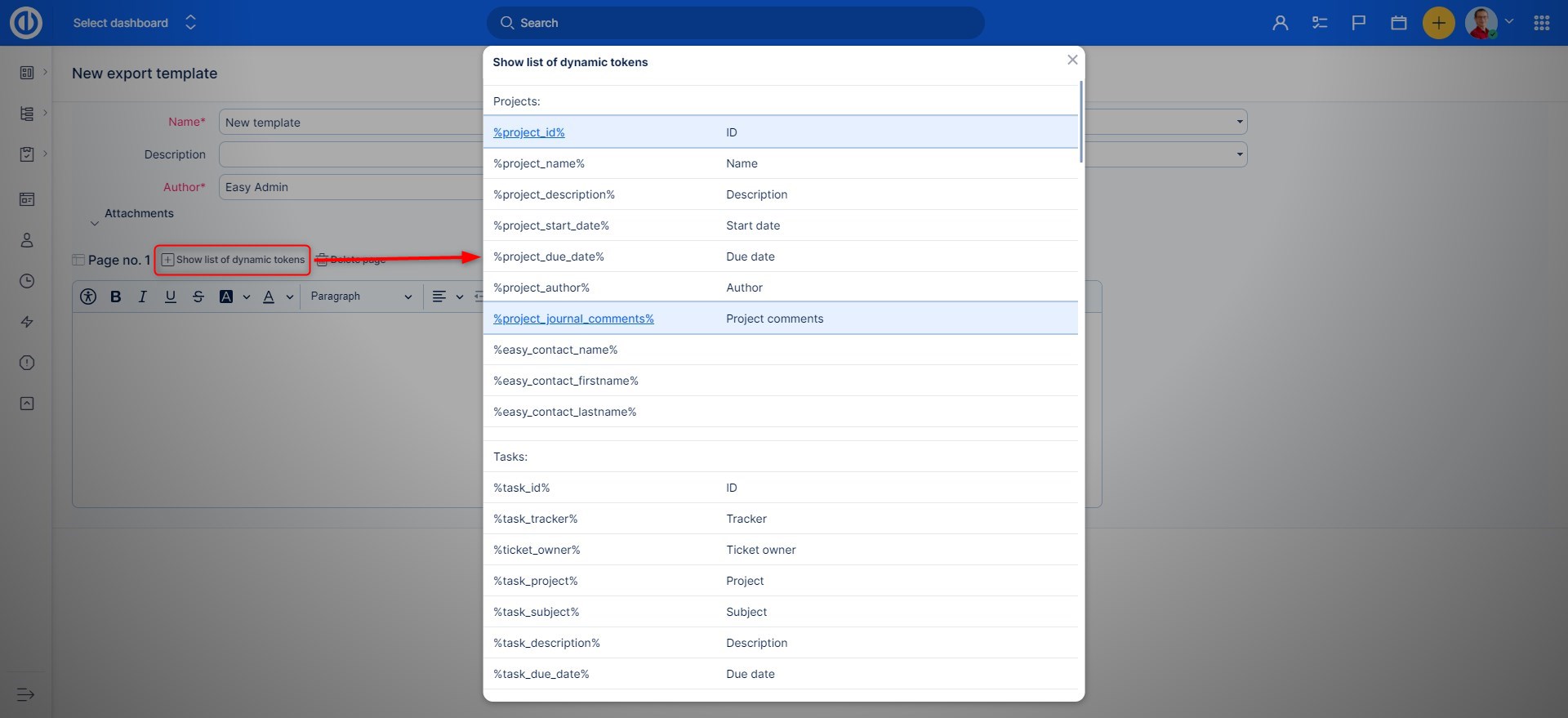
When you are finished with the template, click on "Update" green button down the page. By clicking on "Back" button you get onto the previous page. By clicking on "Add next page" button you can add another page into the printable template in order to make it different from the first page.
If you want to delete a template, go to the templates list and click on "Delete" button in the list of templates.

Typical use cases
When exporting issues, orders, customers, protocols or leads, you will be asked to select an export template. This template determines what fields get exported as well as the design of an exported content. Export templates have various practical uses such as following.
- Lists
You can export lists of virtually any data entity in Easy Project represented as a set of items such as tasks, projects, CRM cases, contacts, time logs, attendance records etc. Provide your lists with unique branding by adding company logo and colors, customize the type and size of fonts. Choose the properties that you want to include in your exported list. You have the option to incorporate all of the properties onto your list or just the selected ones.
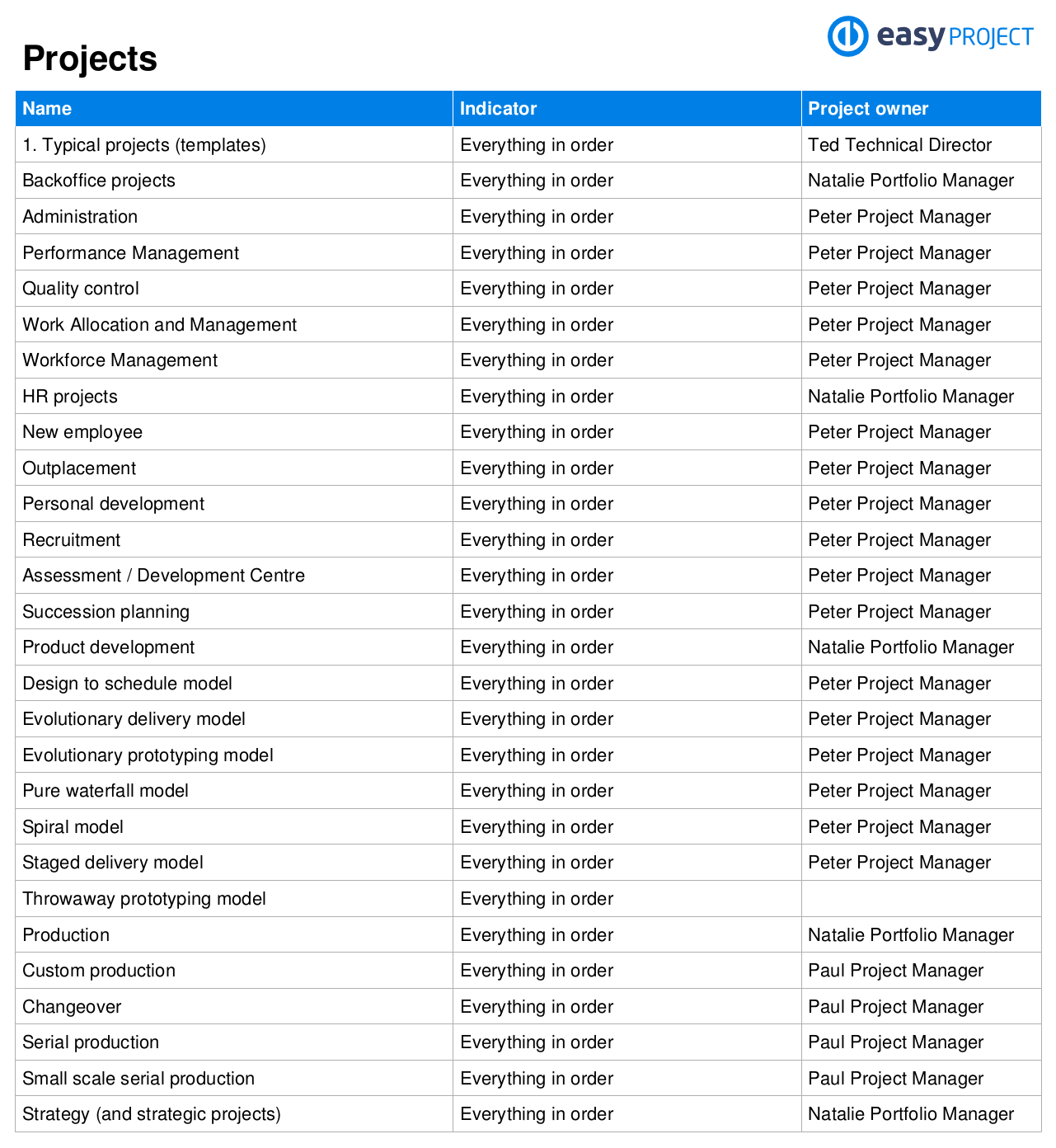
- Reports
Export templates help you create great-looking visualizations made up of your own graphs, charts, and key metrics. Design your reports using full-fledged HTML editor and dynamic tokens allowing you to easily add, mix and match various data (such as images, tables, numbers, and text) in your reports. If you're using our Finance Management features, you can easily see how your receivables are performing by tracking their statuses, submissions, and conversion rates. After designing your report, you can then share them with public or provide access to trusted eyes only.
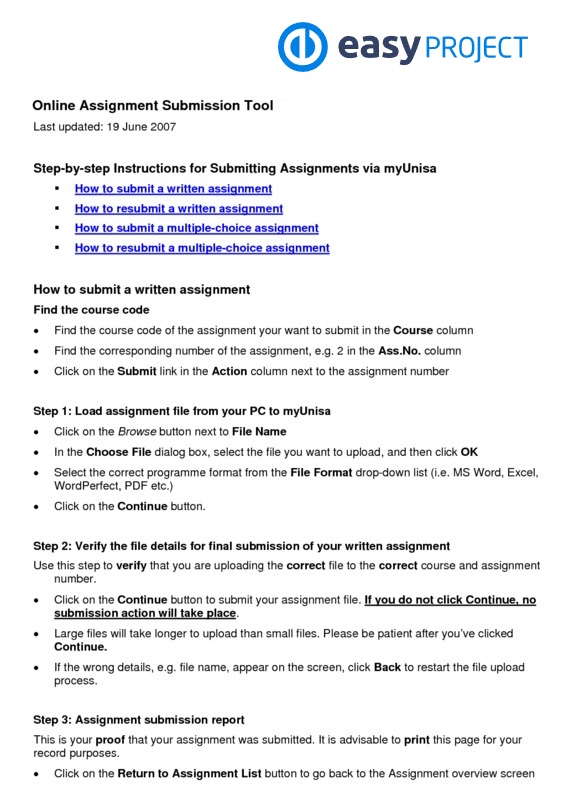
- Contracts and service protocols
Another great opportunity on how to benefit from export templates is contracts and service protocols. As for the contracts, you just have to create a background text while all the variables are automatically filled in from the respective entities, such as contacts, CRM cases, projects and others. Just as easily you can make service protocols with the data saved by a competent sales person and retrieved from tasks, orders, contacts, and CRM.
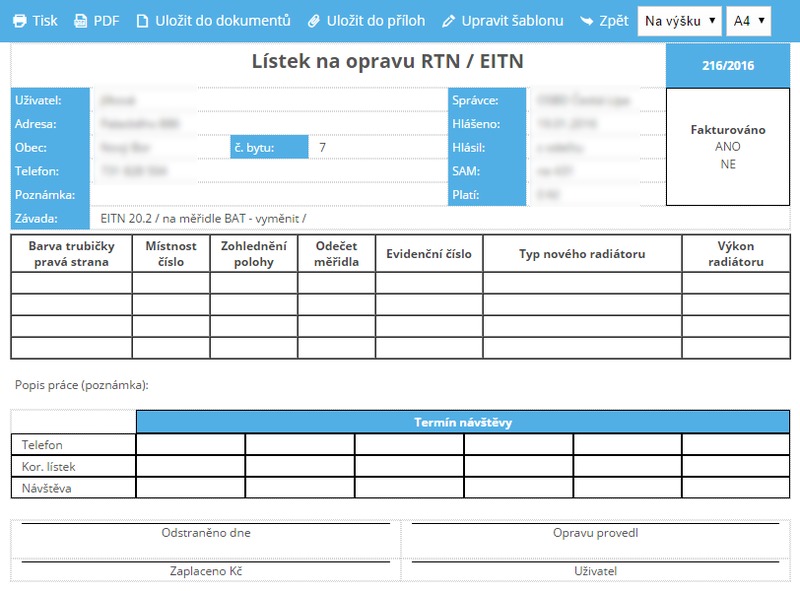
In a nutshell, export templates in Easy Project are not just for printing and saving exports, but a great tool to create and share perfectly customized outputs for most business needs.
Corner situations
- If you are using other text formatting options, the resulting exports will probably not look as expected. HTML text editing is a requirement for Export templates.
- Only an output list can be exported, other formats as report, tiles or chart are not exportable. Therefore, export to CSV, PDF, XLSX, and others always contain a list of items.
- Exporting task list via export templates will not show % done values.
