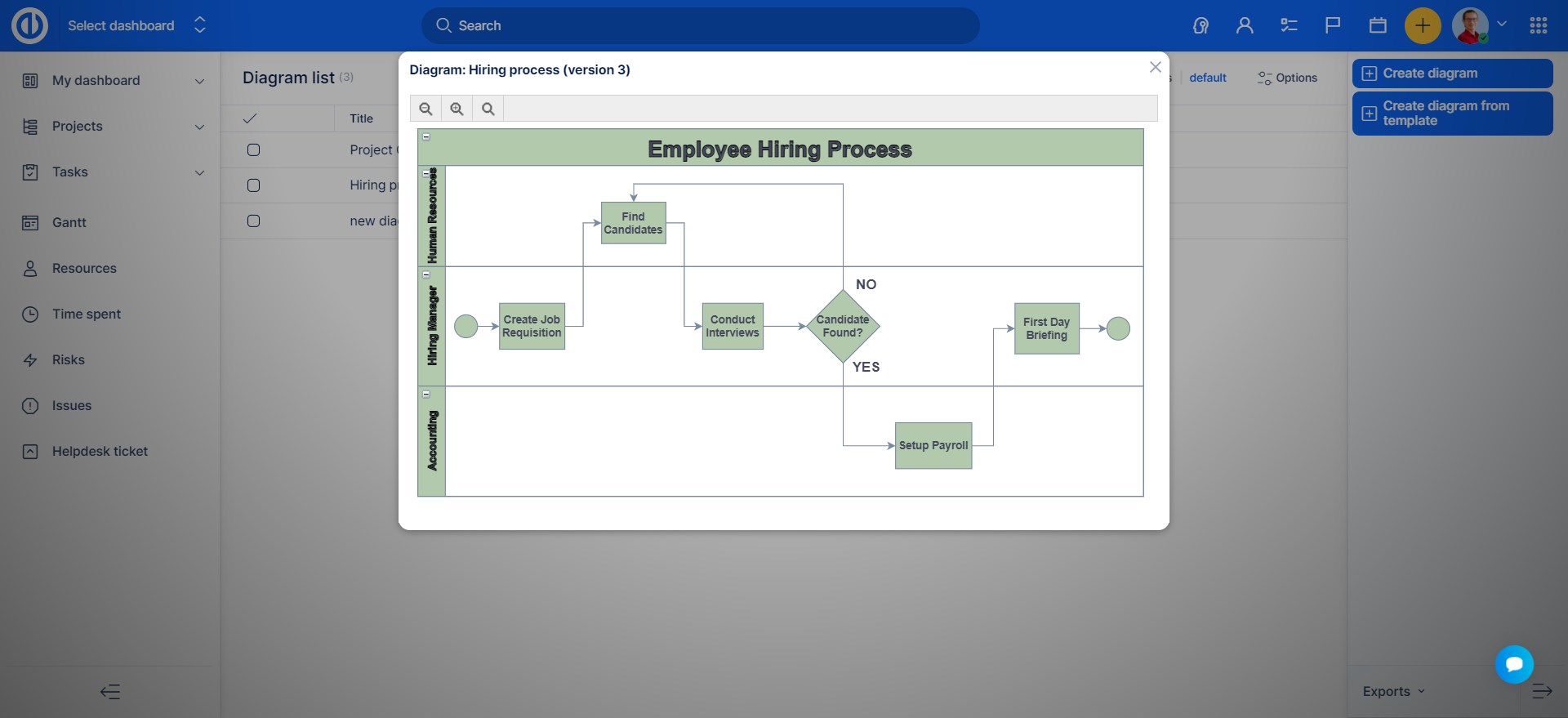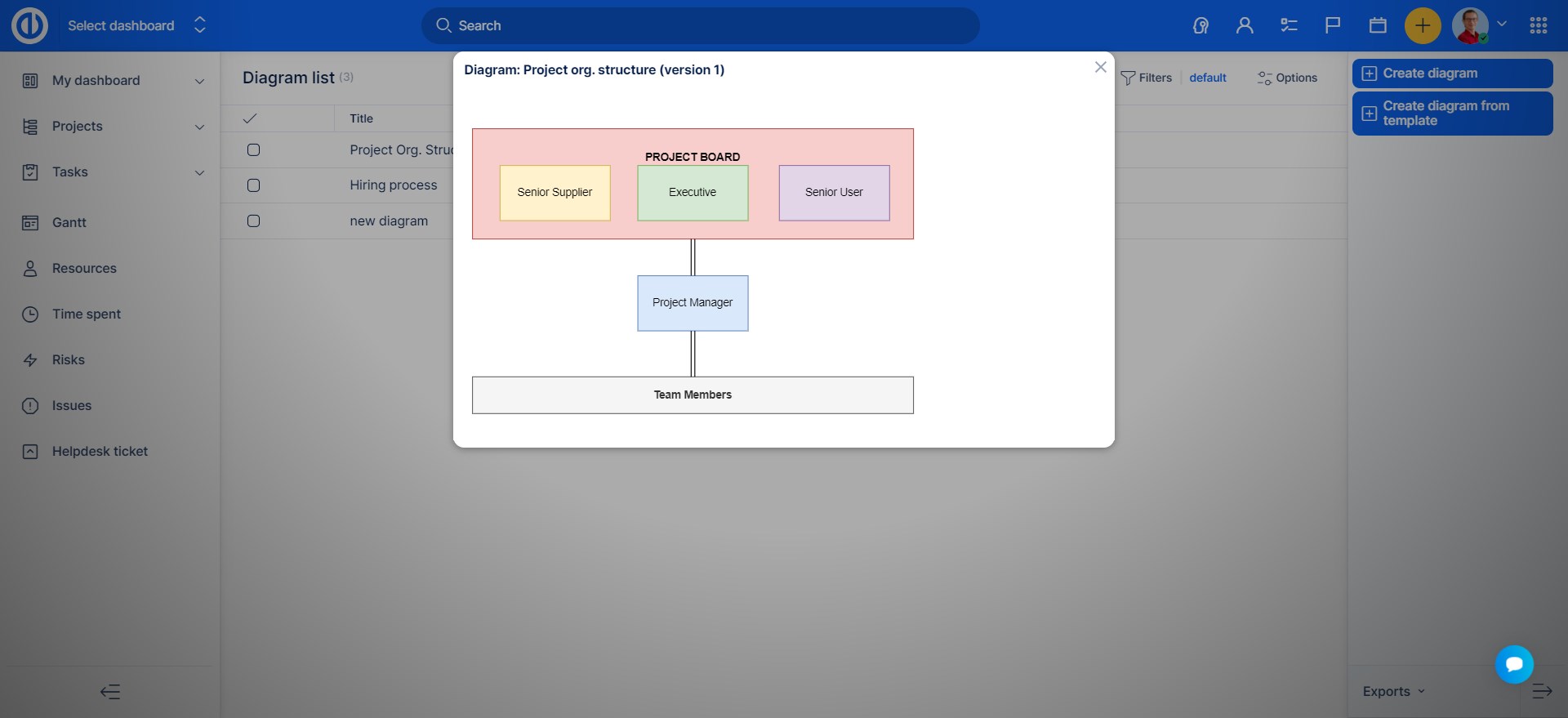Diagrams
Create powerful UML or other diagrams right within your tasks, dashboards, knowledge base, requirements or test scenarios. Edit and update diagrams without the need of any other software. Draw.io alternative is integrated right within Easy Project.
Overview
Diagrams stand for a symbolic representation of information according to a used visualization technique. Visual diagrams are important because they aid in the understanding of complex systems, which helps you easily drive projects to successful ends. Easy Redmine is a project management software to help you implement your diagrams and keep projects on track.
How to use the feature
First of all, make sure your particular user role has permission to manage Diagrams. This can be set in Administration >> Roles and permissions - select a role >> Global permissions >> Manage diagrams. To be able to link tasks to diagrams, you have to enable the field Diagrams on the setting of its task type.
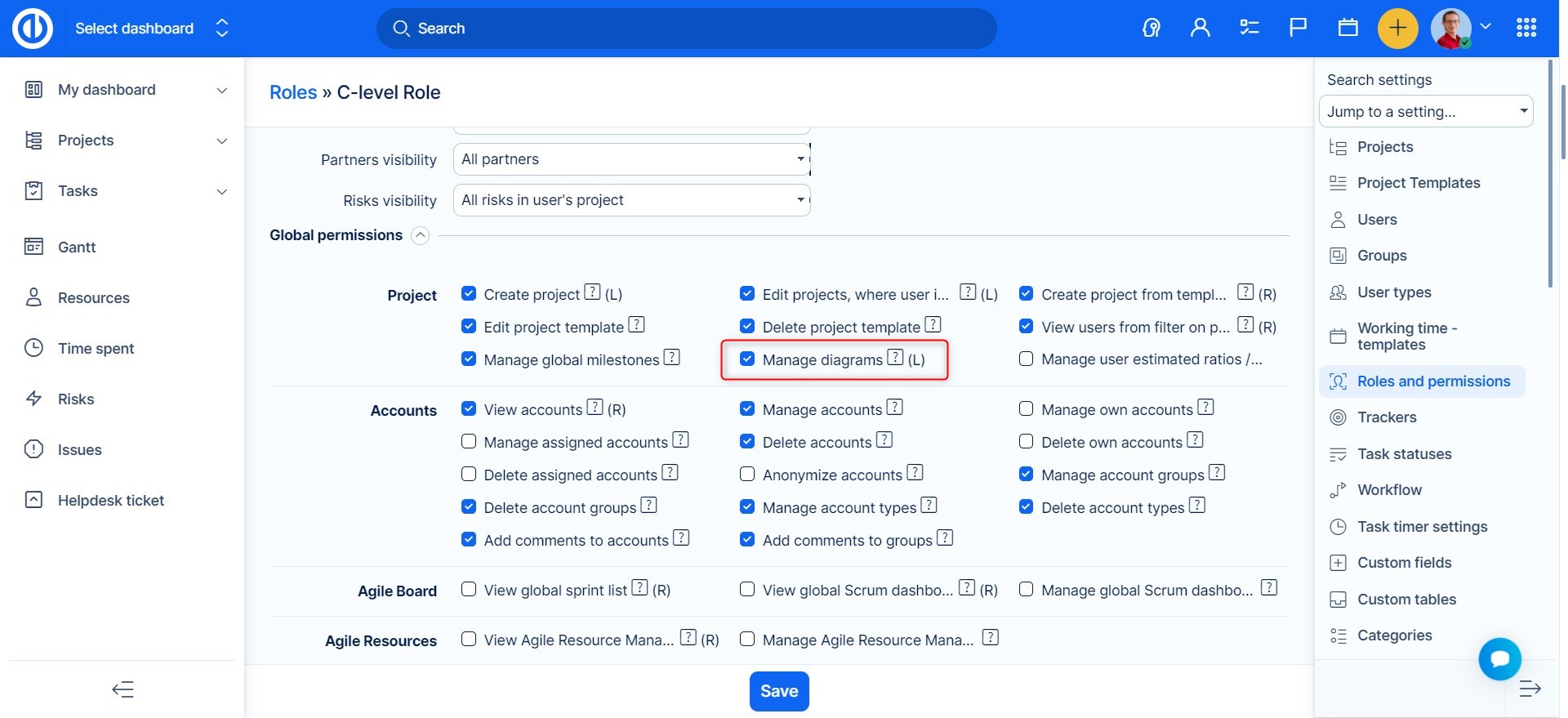
Diagrams feature can be accessed via Global menu >> Diagrams
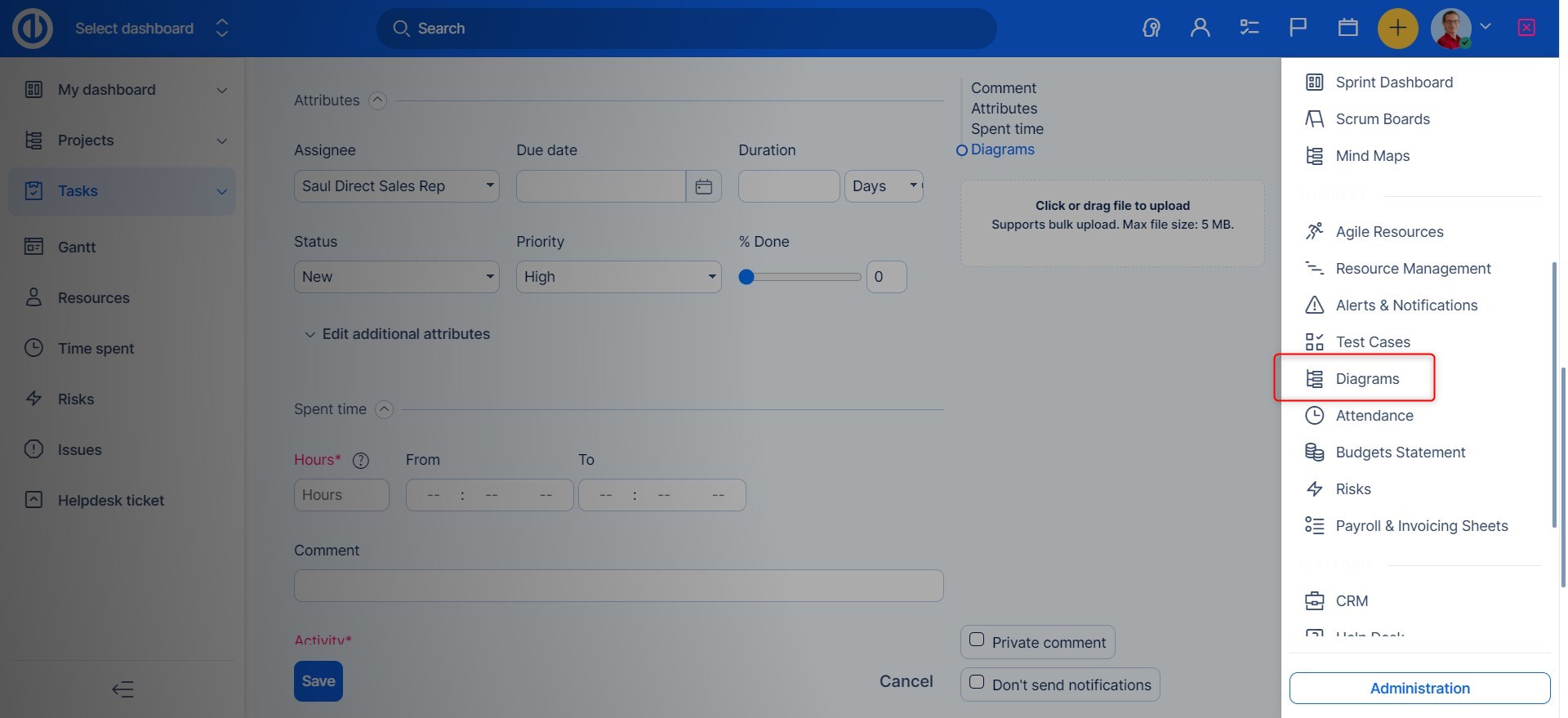
Here you will find all existing diagrams as well as option to create a new one.
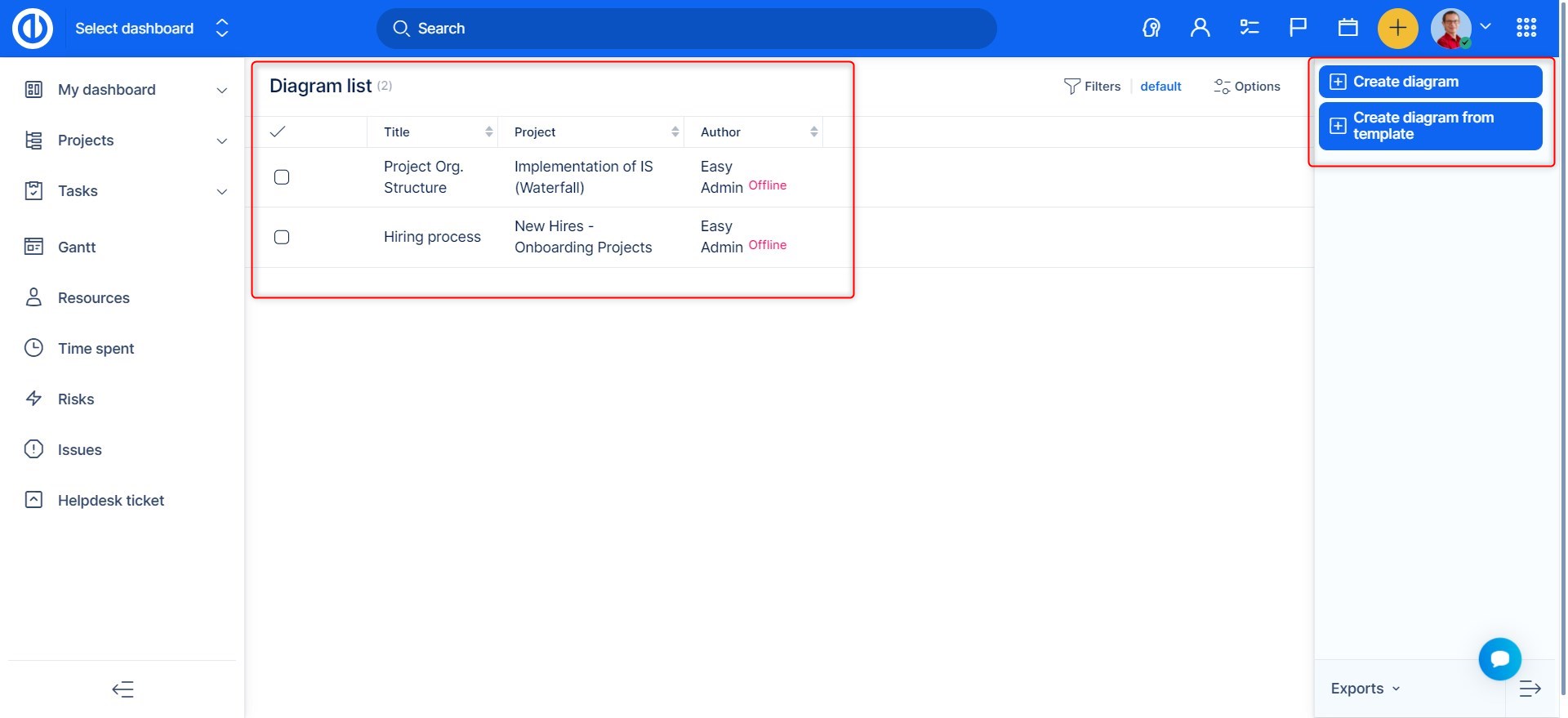
After clicking the button to create a new Diagram, You need to enter the name of the Diagram, and you will have the option to connect a task.
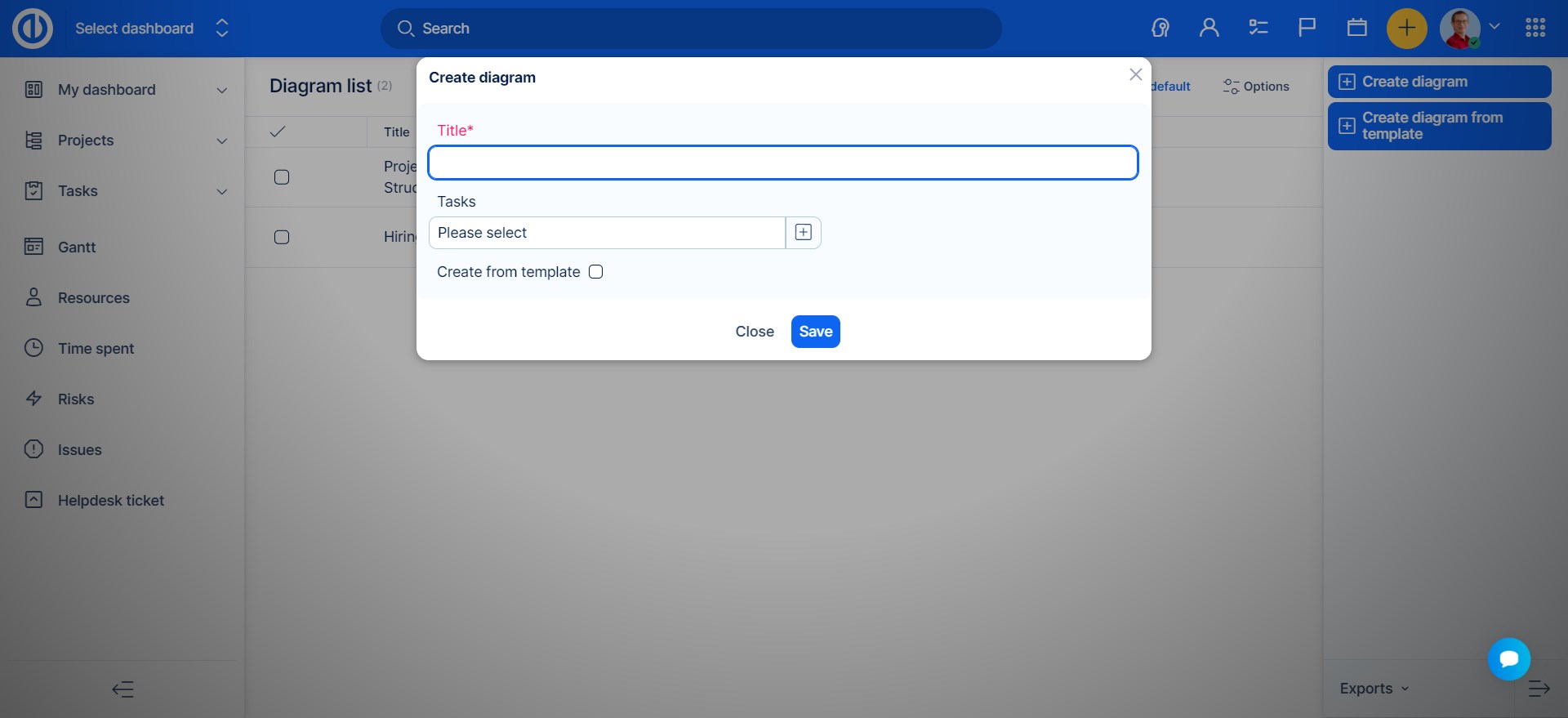
Once this is done, use the editor to draw your diagram. Drawing tools and shapes can be found in the left sidebar, including "search shapes" field. Colors, styles, and sizes can be customized in the right sidebar. Basic diagram options like File, Edit, View, Arrange, Extras, and Help can be found in the top menu, while the canvas format/view can be customized in the second line from the top. When you finish drawing, don't forget to save your diagram using the button in the top right corner. Once you are done, click the "Leave" button, and you will get back to the list of diagrams, and you will see your newly created diagram there.
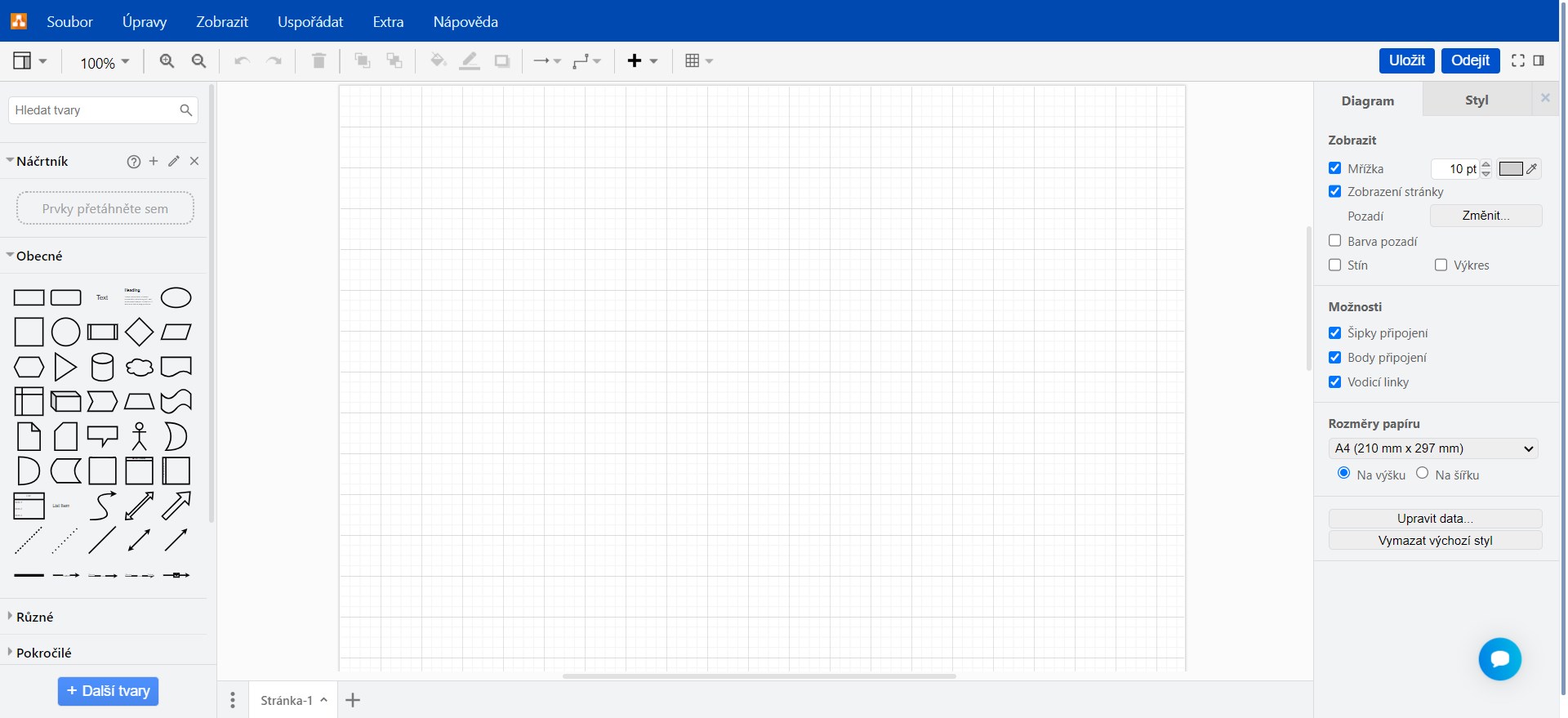
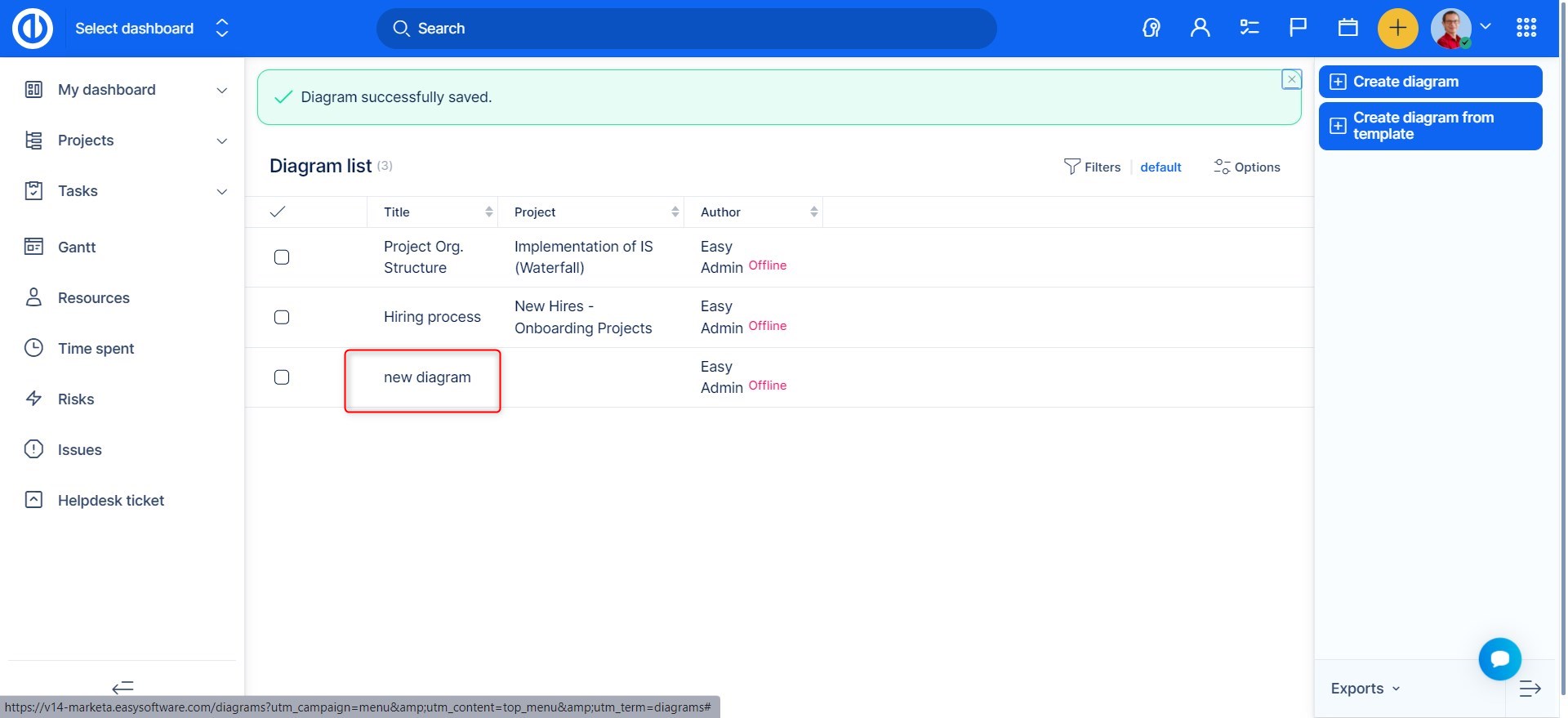
In the list you will find options for each Diagram:
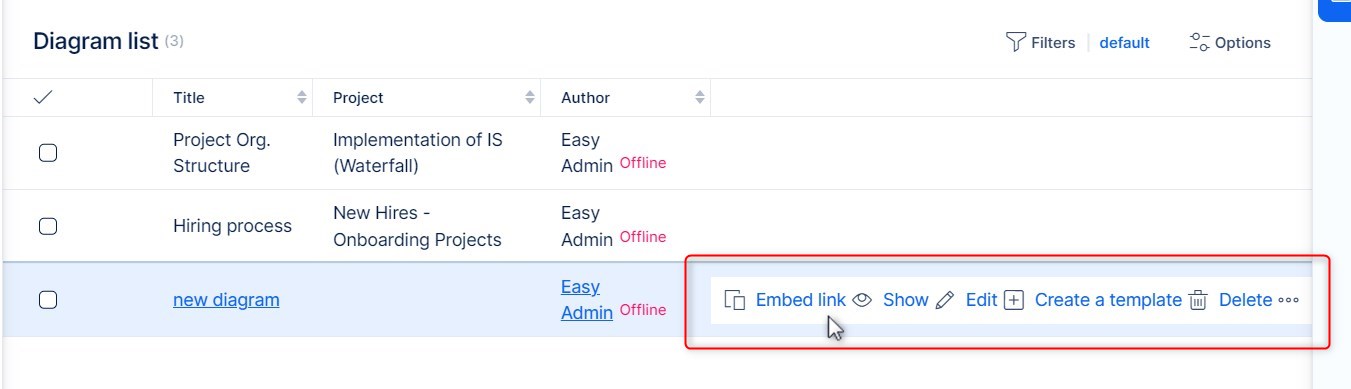
- Embed link - will give you link which can be entered into a comment, to display the diagram directly in text field.
- Show - Pop up with the diagram will appear on the screen
- Edit - let´s you edit the diagram
- Create a template - creates a new template from existing diagram
- Delete - deletes diagram. This will completely remove it from the system, embed links will no longer work. This step cannot be taken back. Be mindful when using it.
To import a diagram, go to File >> Import - select an XML file with the diagram and click on the Import button. To export a diagram, go to File >> Export - select a format, name, and other attributes of the exported diagram and click on the Export button.
Connecting diagrams to tasks :
Native field "Diagrams" is available for activation on task type (Administration >> Task type - selected task type).
This will enable you to select an existing diagram, view it and also access it directly on the task
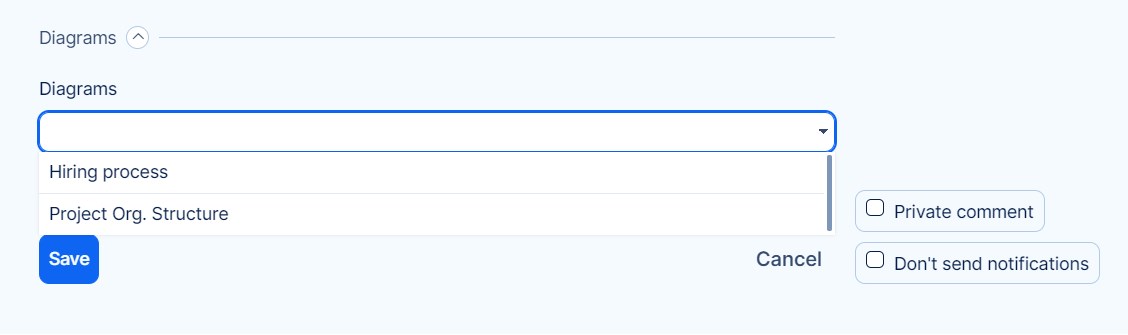
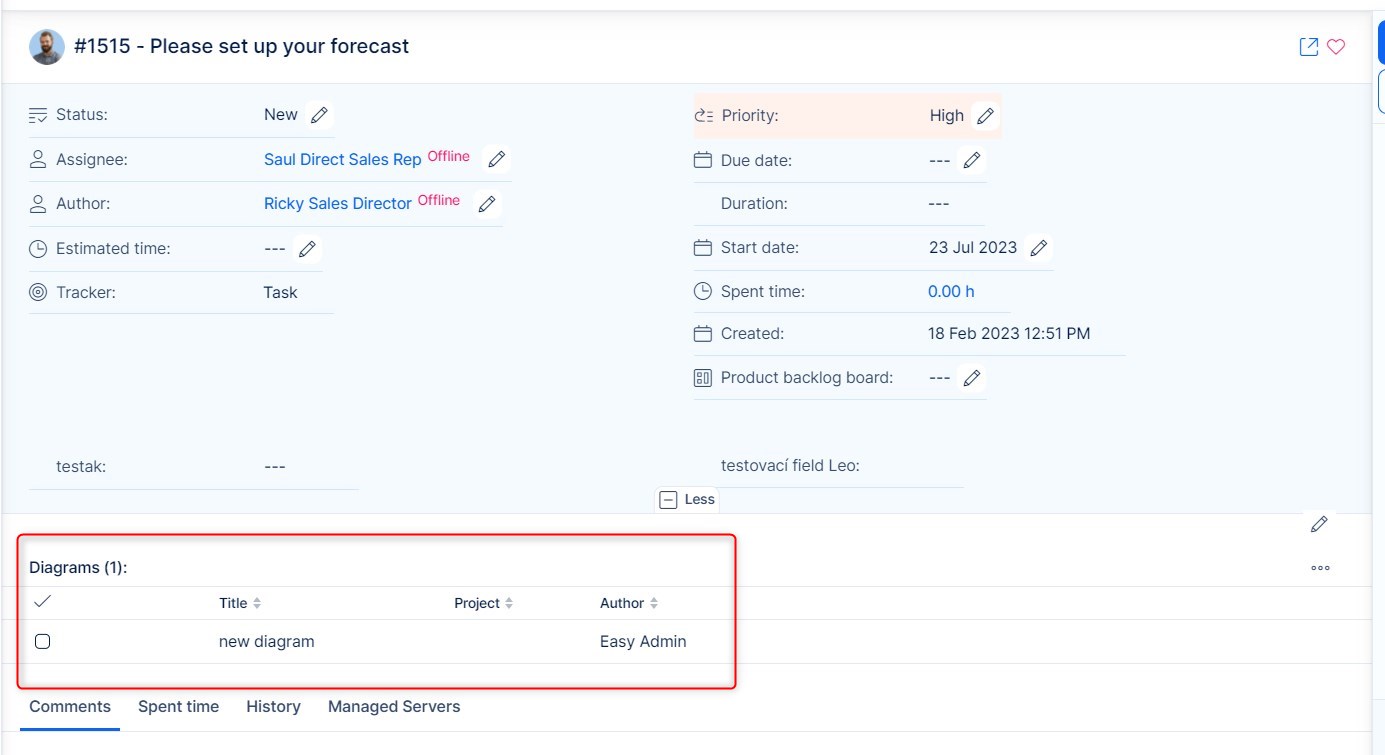
Samples of diagrams