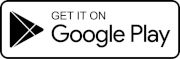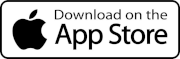Easy Project Mobile App
Introduction
The Easy Project mobile app is intended for basic work with task tracking and time tracking. For more advanced work operations, use the web browser app instead.
With the Easy Project mobile app, you have all your projects under control no matter where you are. You can easily create new tasks on the go as you get fresh ideas, post quick comments to keep things moving, manage your tasks, or track time to individual tasks and projects. The trend for managing projects after 2020 is to spend at least half of working time away from the desk. It is necessary to adjust your tools, so you can be fully mobile.
While there are still going to be some parts of the project management work you want to do on the big screen, the basic tasks can be easily done on the display of your smartphone. That is when our native Easy Project mobile app comes in handy. So you are able to work – manage your projects – smoothly from anywhere. Our mobile app is available for both Google Android and Apple iOS operating systems.
Features overview
The Easy Project mobile app allows you to keep productivity and take control over your projects from wherever with these features:
- Mobile task management – create and assign tasks as you go
- Quick feedback – comment on tasks to keep things moving
- Mobile time tracker – record your activities in individual tasks or projects
- Project overview – have control over your projects no matter where you are
- Personal statistics – know immediately how much you worked this week or month
To switch between individual features, simply use the icons on the bottom of the screen, which will take you to the task list, project list, task timers, and your personal statistics.
1. Task management
Why would you create and assign new tasks from behind your office desk? Simply turn your meeting notes into tasks with a few taps while having a cup of coffee in the fresh air. And if you suddenly get an unexpected idea, just find the task in the app, comment on it or change its priority.
On the Tasks page, click on any single task to view its detail or hold your finger on it to display the context menu (edit task, add to home screen, start working). To create a new task, just click the big plus icon in the lower right corner of the task list. When you click the big plus icon on the task detail, you will see more options you can do with the task (add related tasks, add coworker, log time, add subtask, start working, attach files). Using the icons in the top-right corner, you can add a comment to the task, edit the task, open the task in a browser, view the history of changes, or add the task to the home screen.
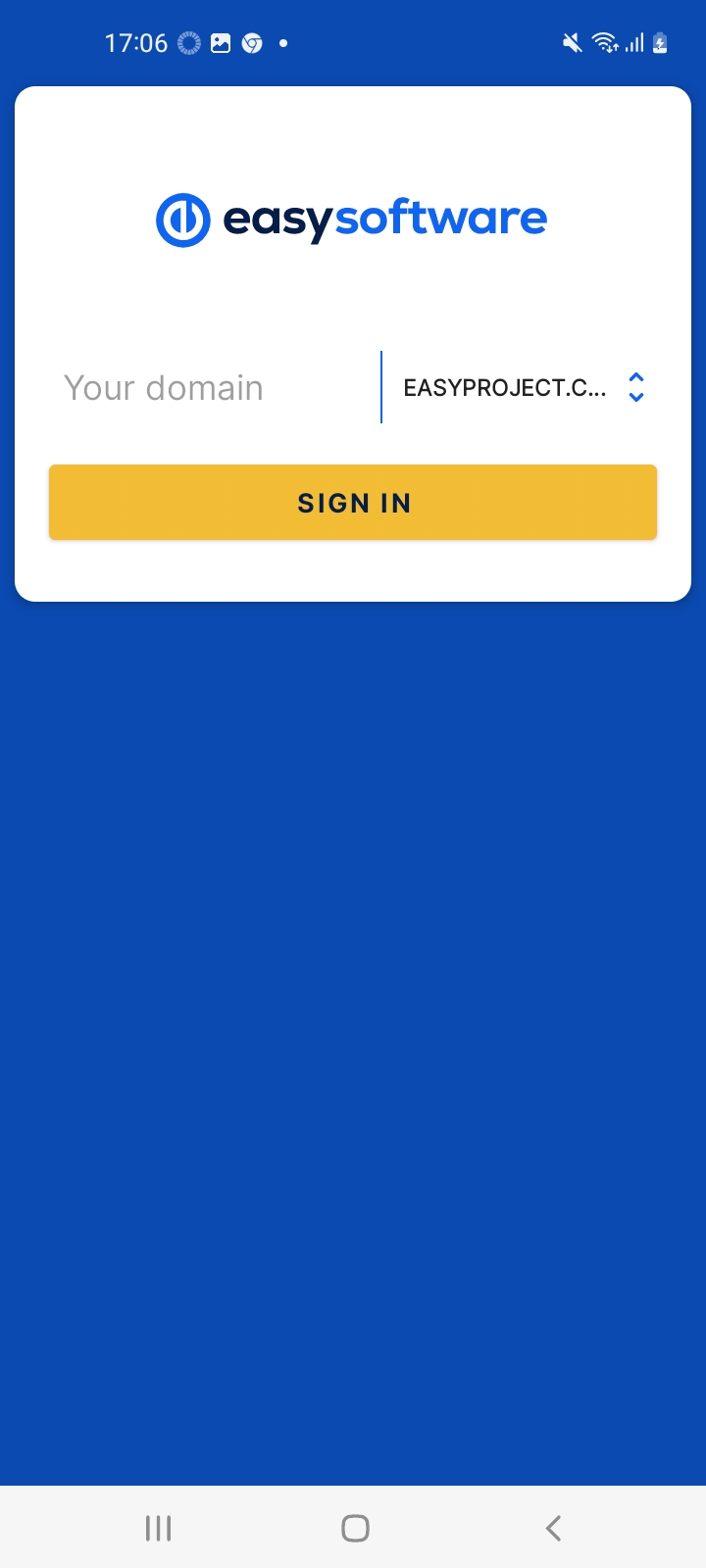 | 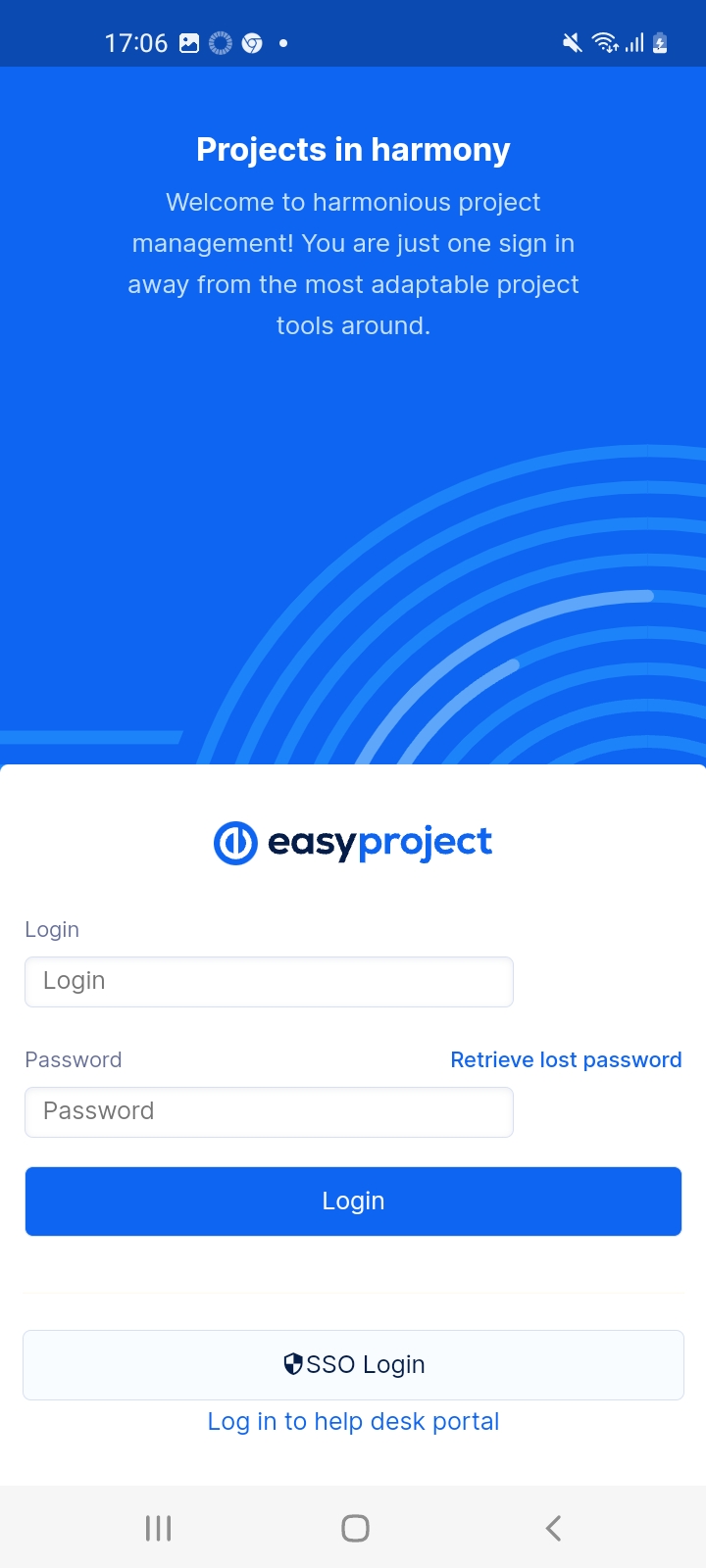 |
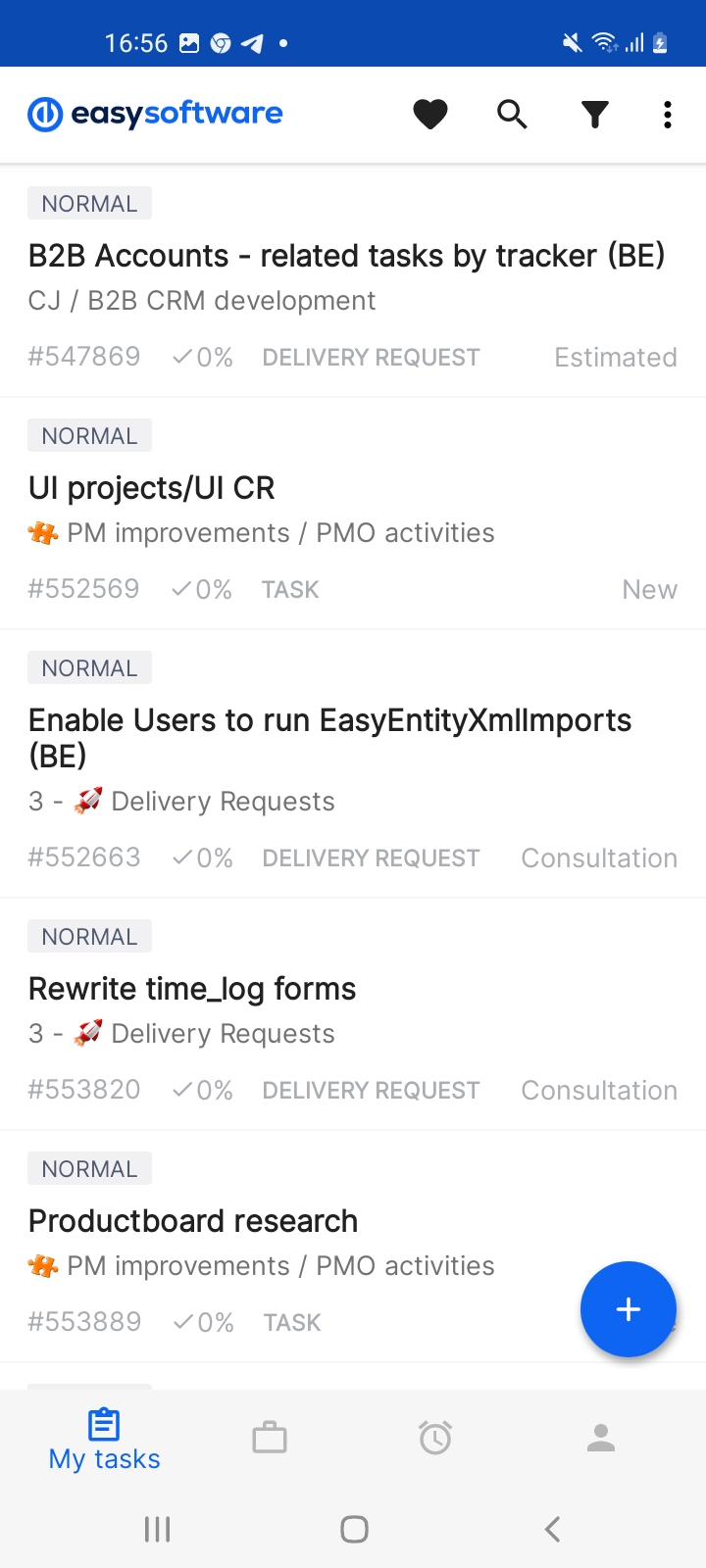 | 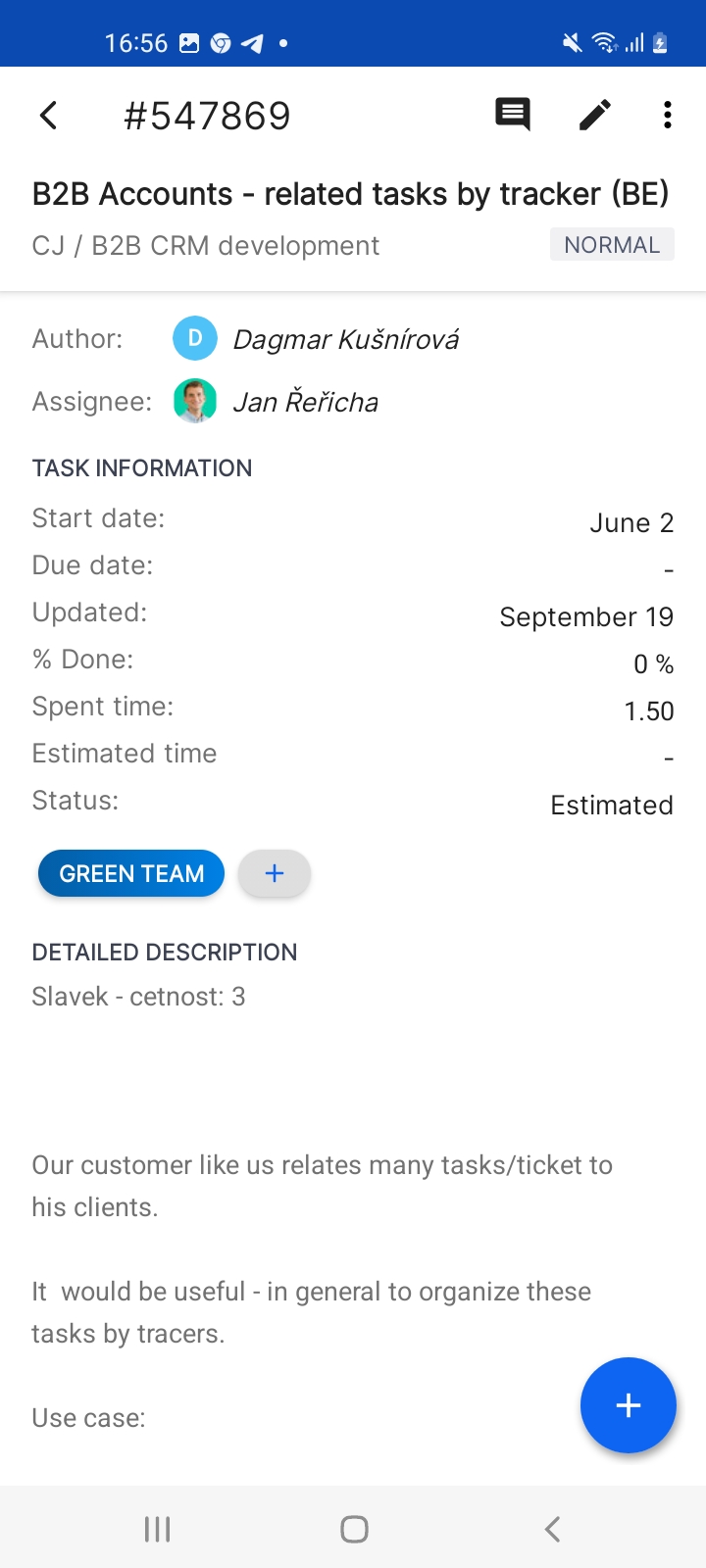 |
2. Project management
Easy Project app provides you with a clear overview of your work. With a few moves, you can search and filter among your projects, see their structure and status, compare them, and plan priorities for the current day or the next week.
On the Projects page, click on any single project to view its detail or hold your finger on it to display the context menu (add to favorite, add to home screen). When you click the big plus icon on the project detail, you will see more options you can do with the project (create a task, log time). Using the icons in the top-right corner, you can see favorite projects, search a project by its name, switch account, set language, open Settings, or log out.
On the Settings page, you can change the color of task priorities, view closed projects, sort comments as per your criteria, activate the dark theme, or read about privacy policy and terms of use.
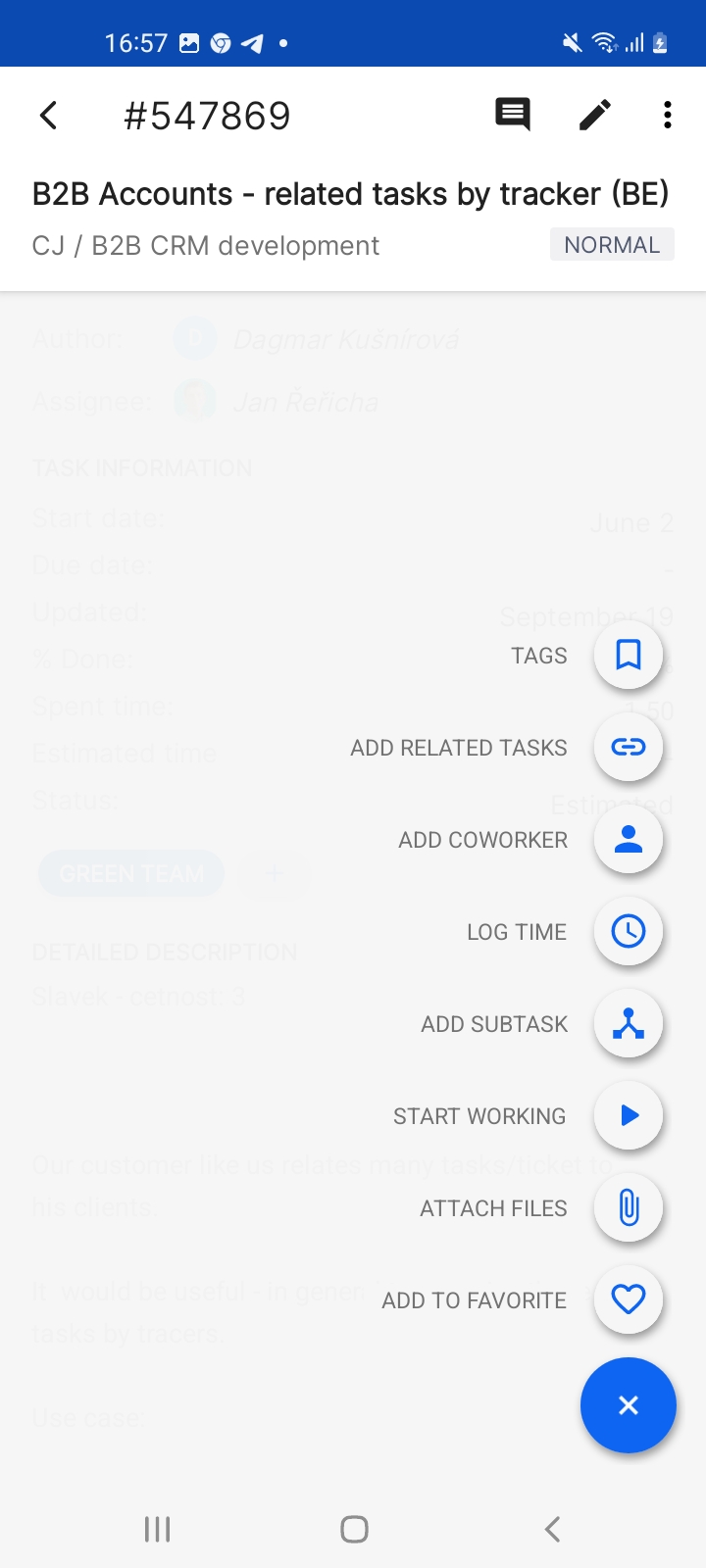 | 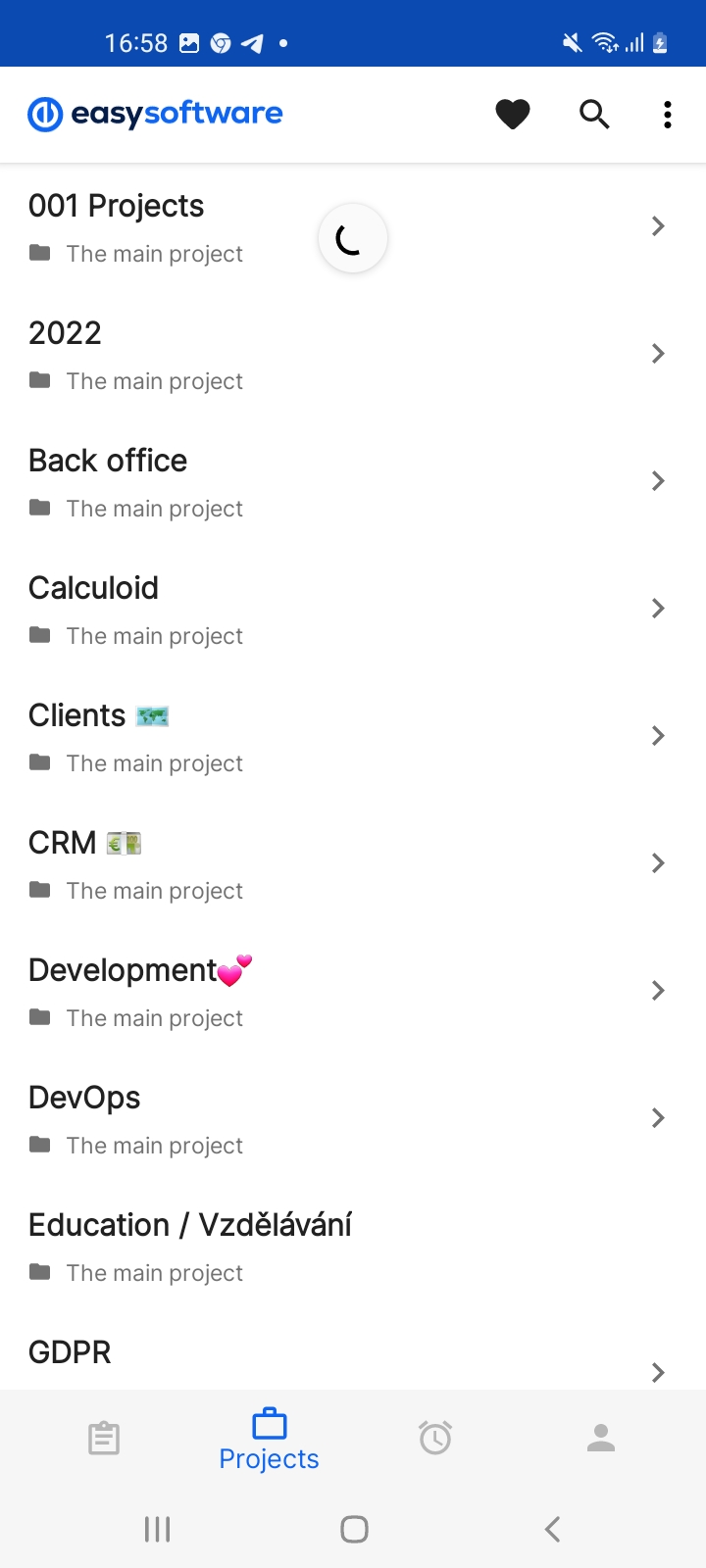 | 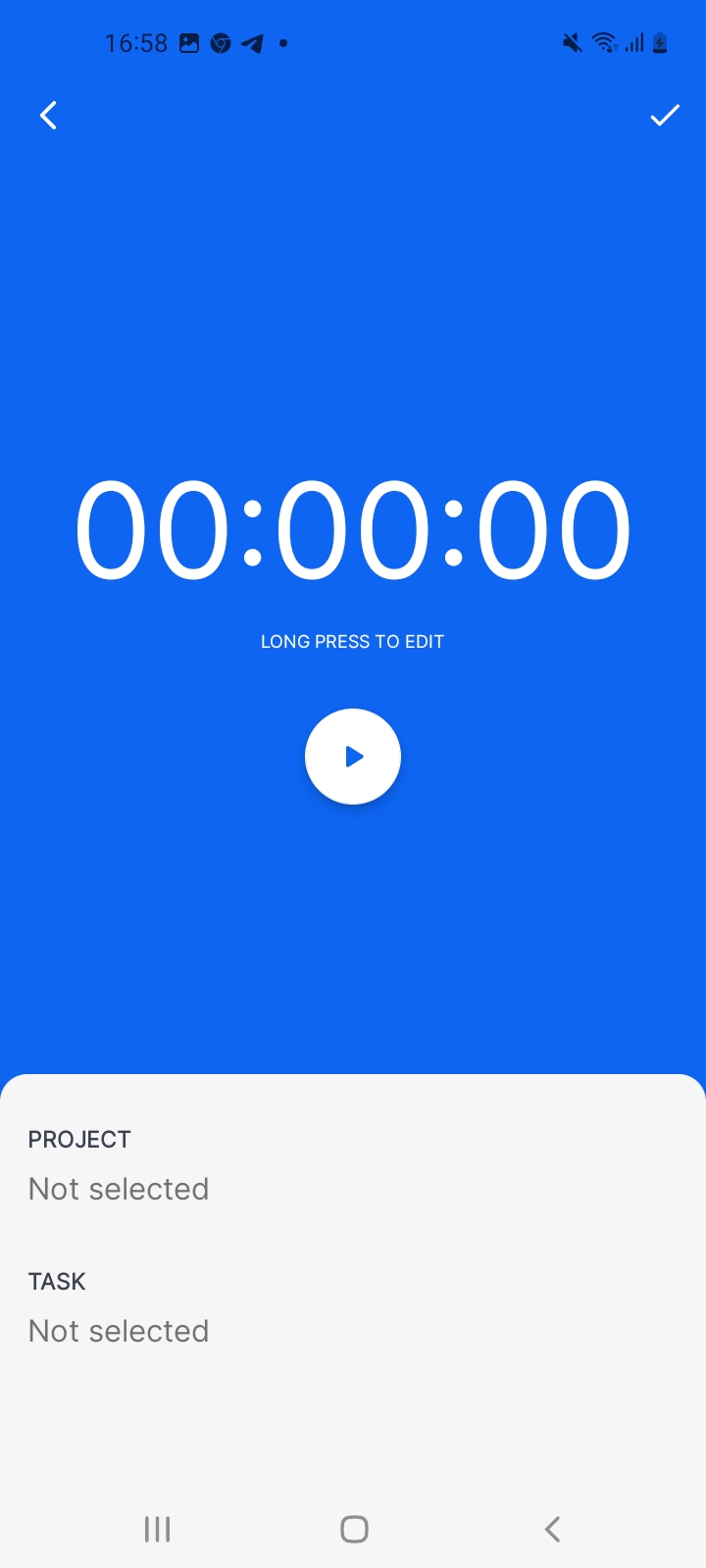 |
3. Time tracking
No time to track time – we all know that problem. But whatever piece of work is done within the app, you can track down the time you spent on it with just a few taps. Immediately using our special stopwatch, or once a day – from your bathtub, let's say.
On the Timers page, click the big plus icon in right down corner to create a new task timer. Then simply select the project and task to count the spent time on and press the Play button to start the timer. When you finish working on that task, click the Pause button to save your spent time record (the form will open automatically). You can then find your timer in the timers' list so you can resume counting spent time later. To delete a timer, slide it to the right with your finger.
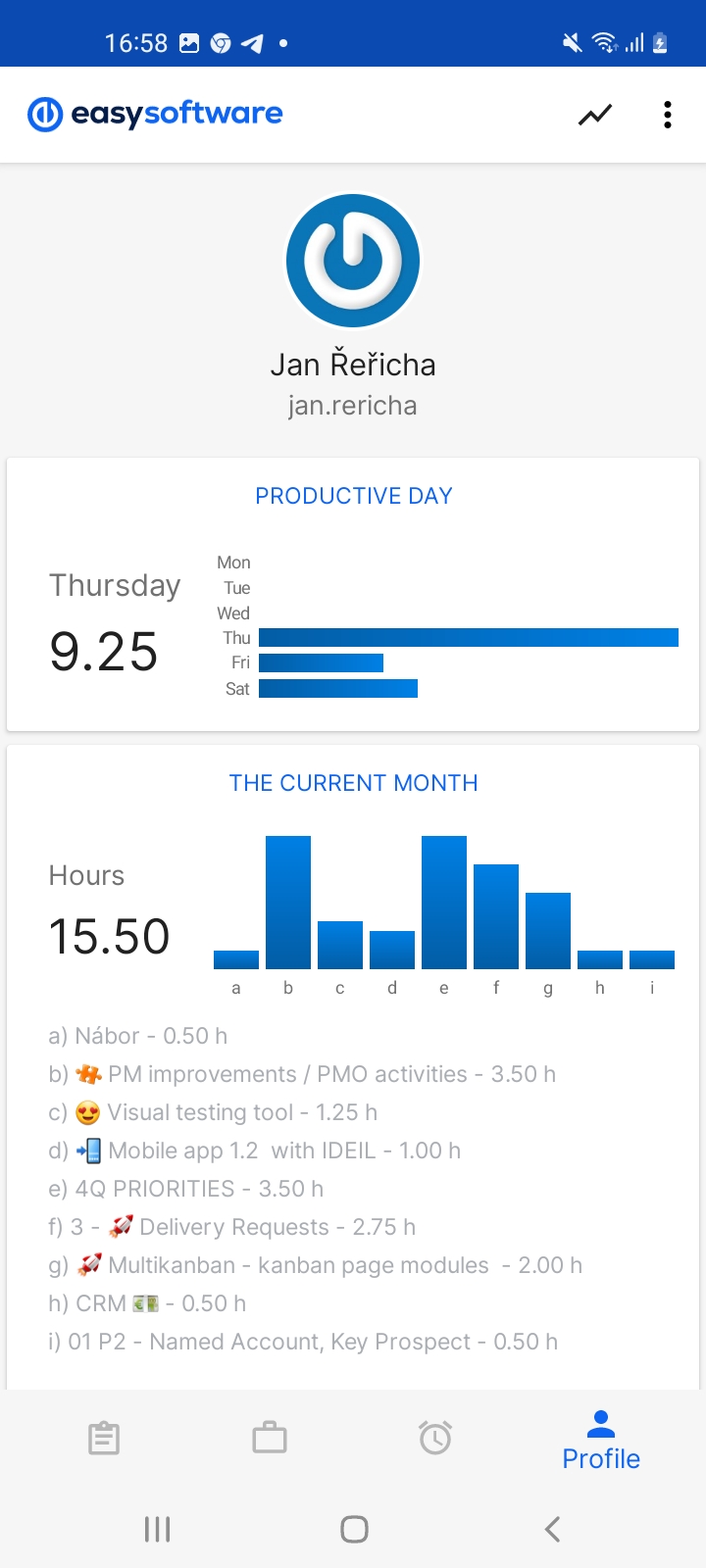 | 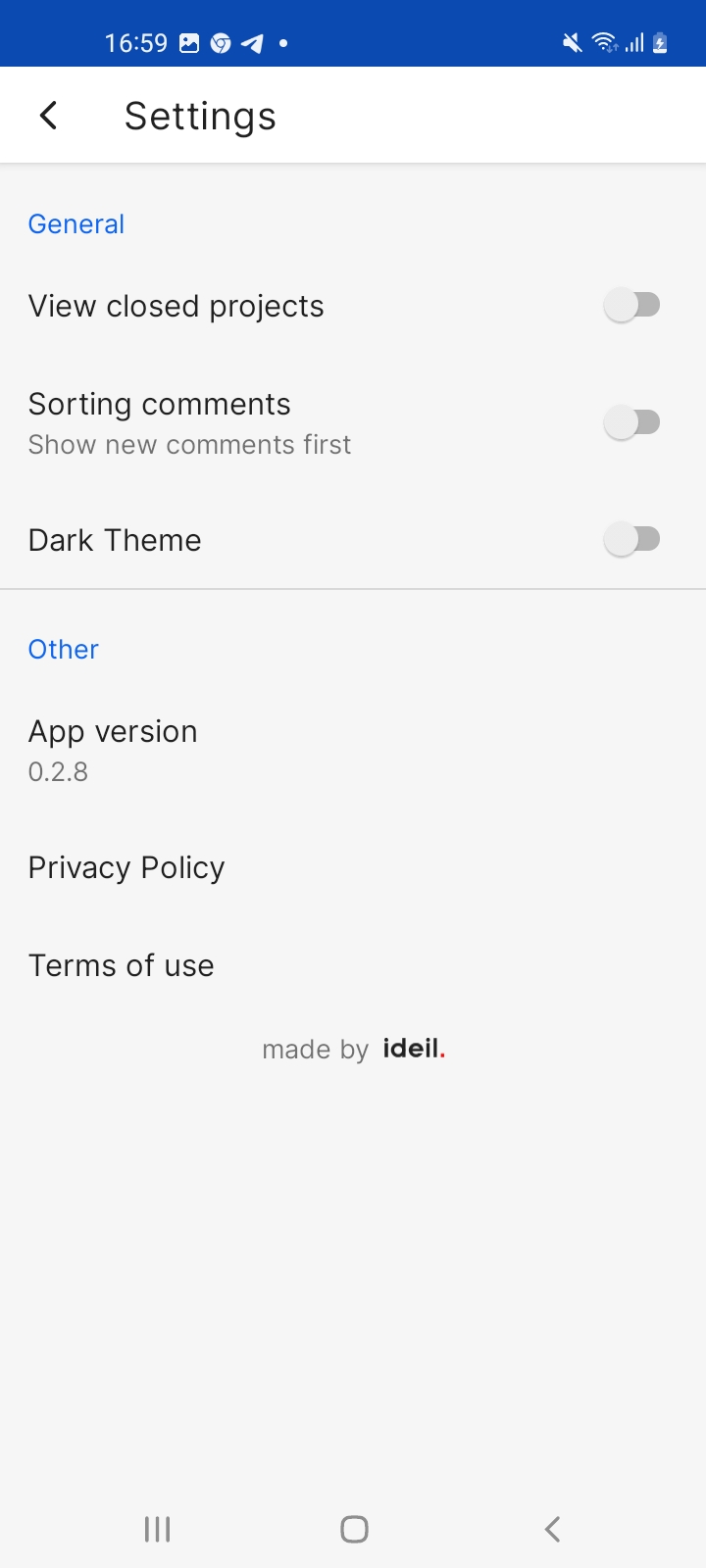 |
Supported use cases:
- See a task
- Task edit
- Create a new task
- Write a task comment
- File upload to a task
- Log spent time on a task
- Search tasks with their name or ID
- Custom fields (supported formats: date, integer, email, list, text, boolean, others will not work; when you change the task type on a task, the selection of custom fields on that task will not reflect that)
- "Open in browser", "Changes history", and "Add to home screen" buttons on tasks
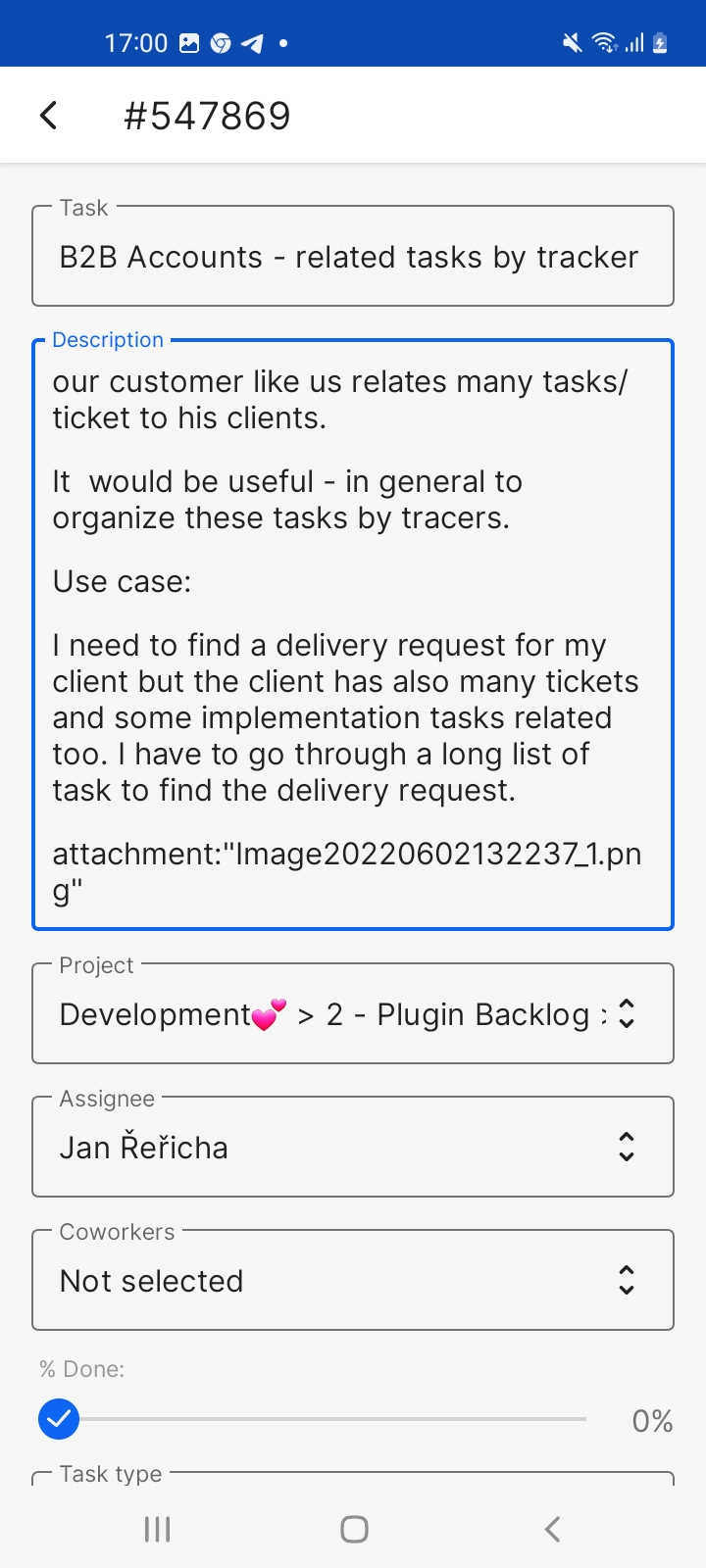 | 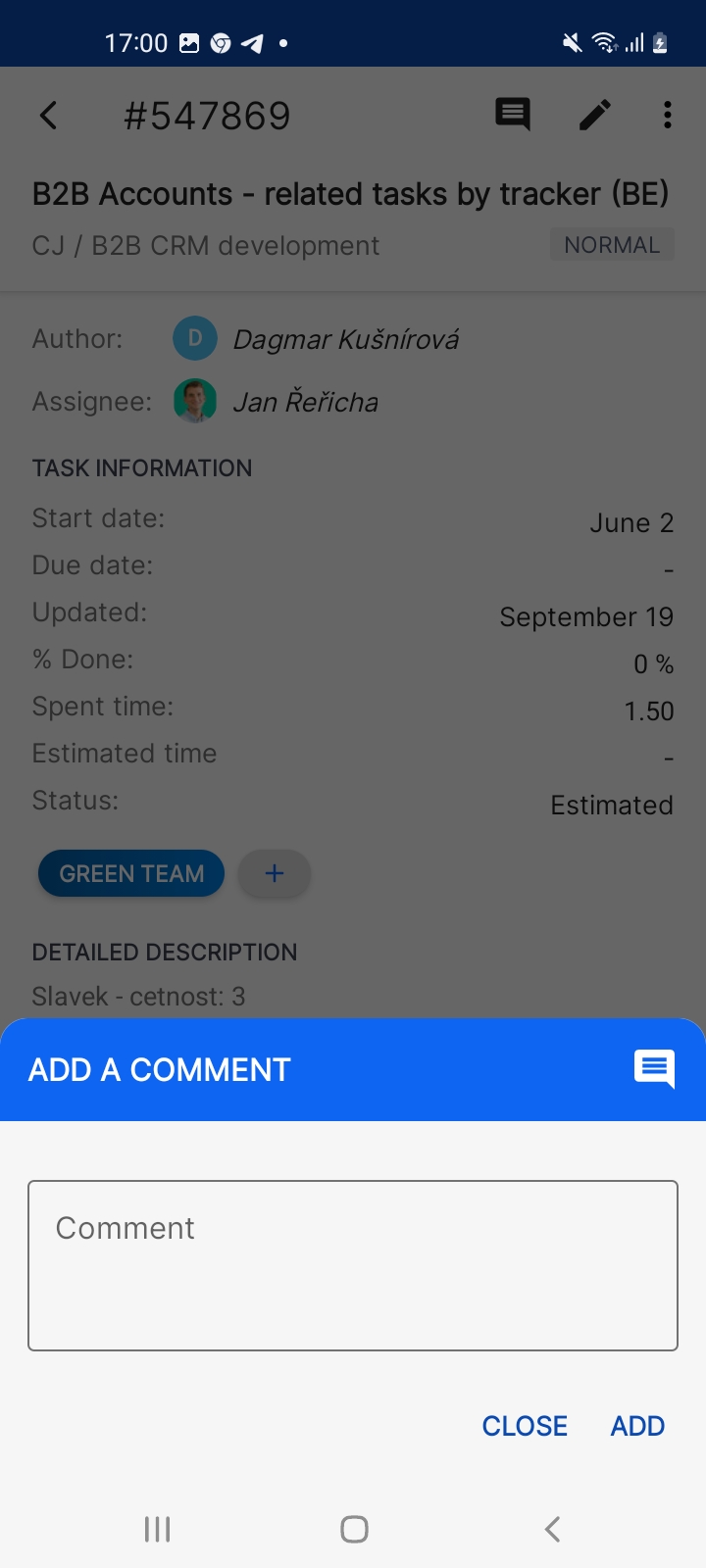 | 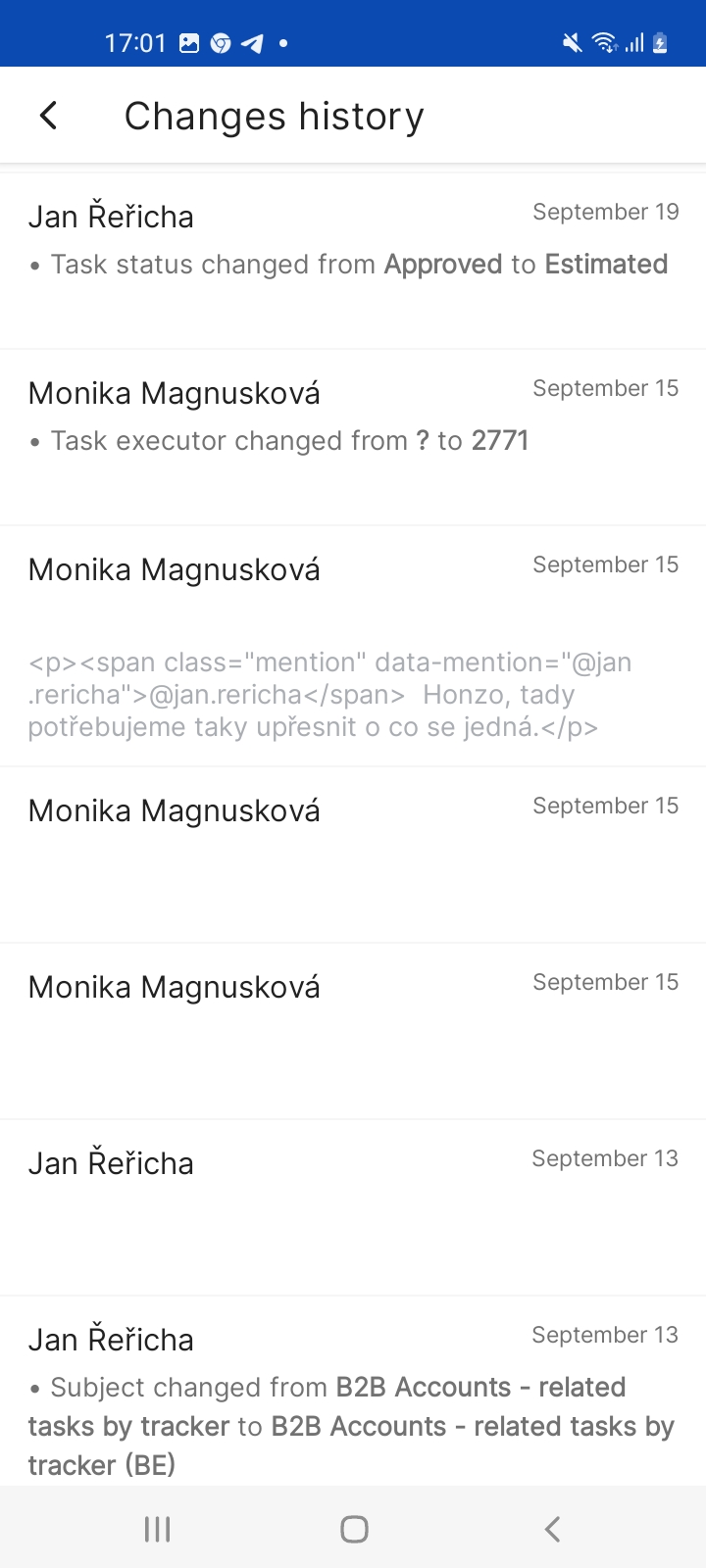 |
Unsupported use cases (all missing features are available in the web browser app):
- Homepages
- Gantt chart
- WBS
- Project modules
- CRM
- Make a task "favourite"
- Notifications
- Calendars
- Attendance
- SSO
- LDAP authentication
- *For easyproject.cz in the Android app, there is not Easyproject.cz option when selecting domain > select custom domain and you will be able to log in.