Task sequences (discontinued)
What is Task sequences
It is an easy-to-use designer for putting tasks into sequences. When one step (one task or set of tasks) is finished, the next step is initialized – task properties in a particular step are automatically changed according to the setup. This tool allows you to design processes within your projects in Easy Project.
Key features:
- unlimited sequences per project
- unlimited number of steps in sequence
- unlimited number of tasks in a step
- task-based definition of „initialize the next step“ condition
- if conditions in a step are satisfied, the next step is initialized
- task-based definition of condition after initialization
How to configure global settings of Task sequences
The general settings can be found at Global menu >> Administration >> Plugins >> Advanced Project Management >> Task sequences >> Configuration.
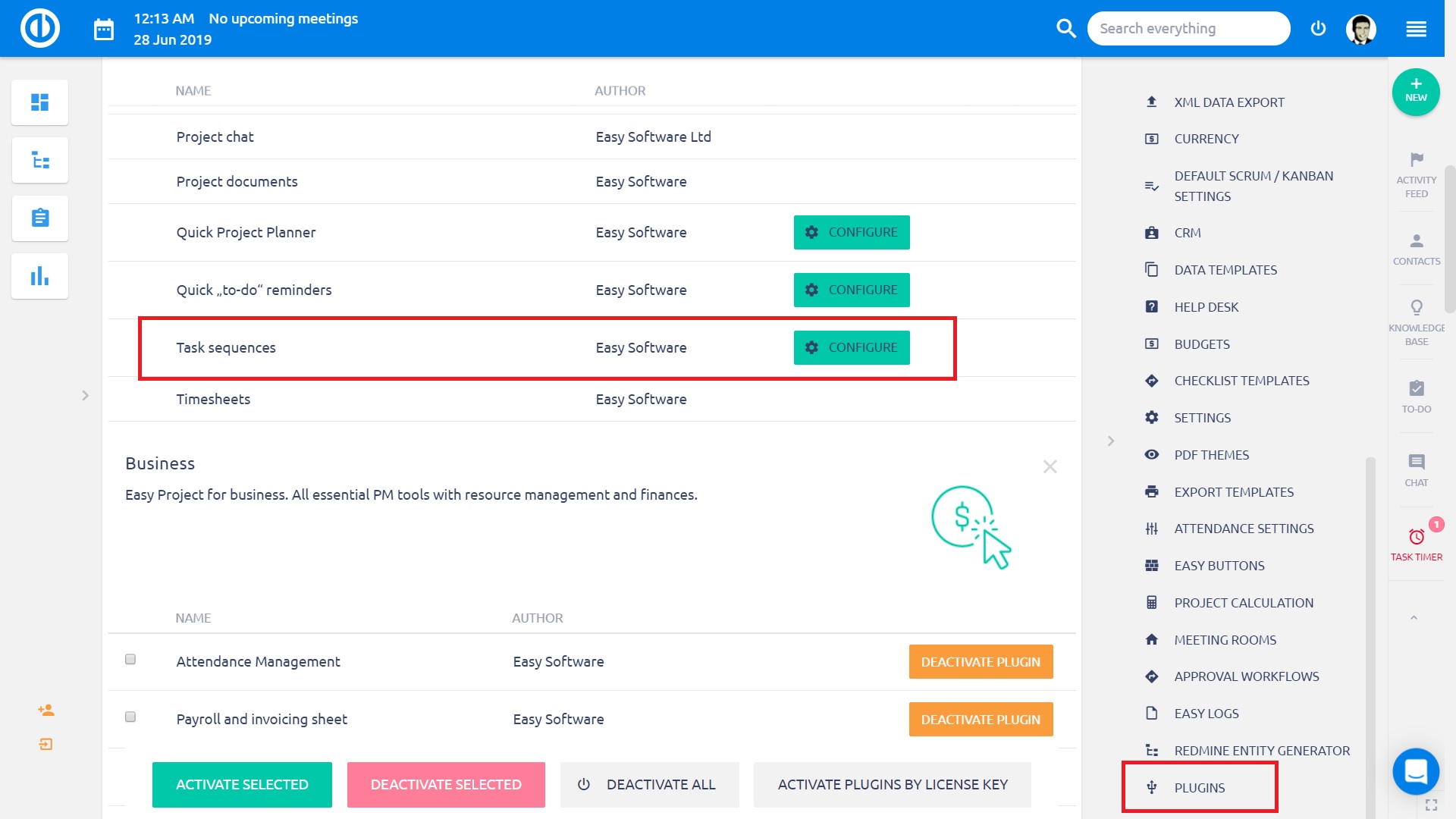
The setting options are as follows:
- Choose pending status: This is default status for a task in sequence pending for activation. We recommend hiding this status in Workflow's status transitions for all users since this is supposed to be handled by Task sequences only, not by users. The workflow tutorial can be found here.
- Entity (task, ..) should be only in one sequence per project: When unchecked, you can add the same task into more than one sequence simultaneously.
- Default completion rule for Task: A pre-defined rule for completion of individual steps in sequence. This rule can then be changed for each step separately.
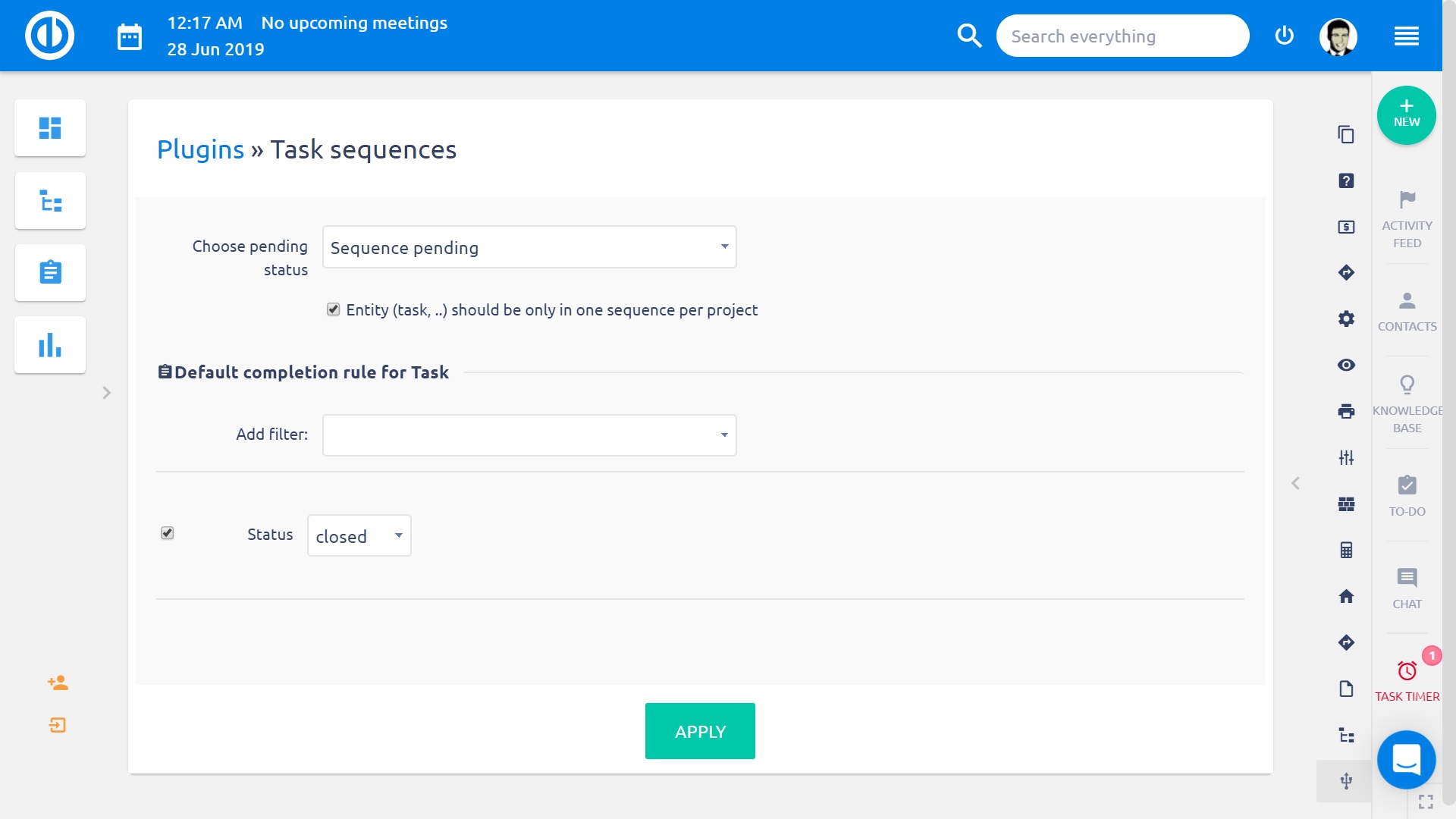
How to activate Task sequences on a project
Test sequences is a project-based module. Before start using it, you must activate the module on a particular project's Setting: Modules as shown below.
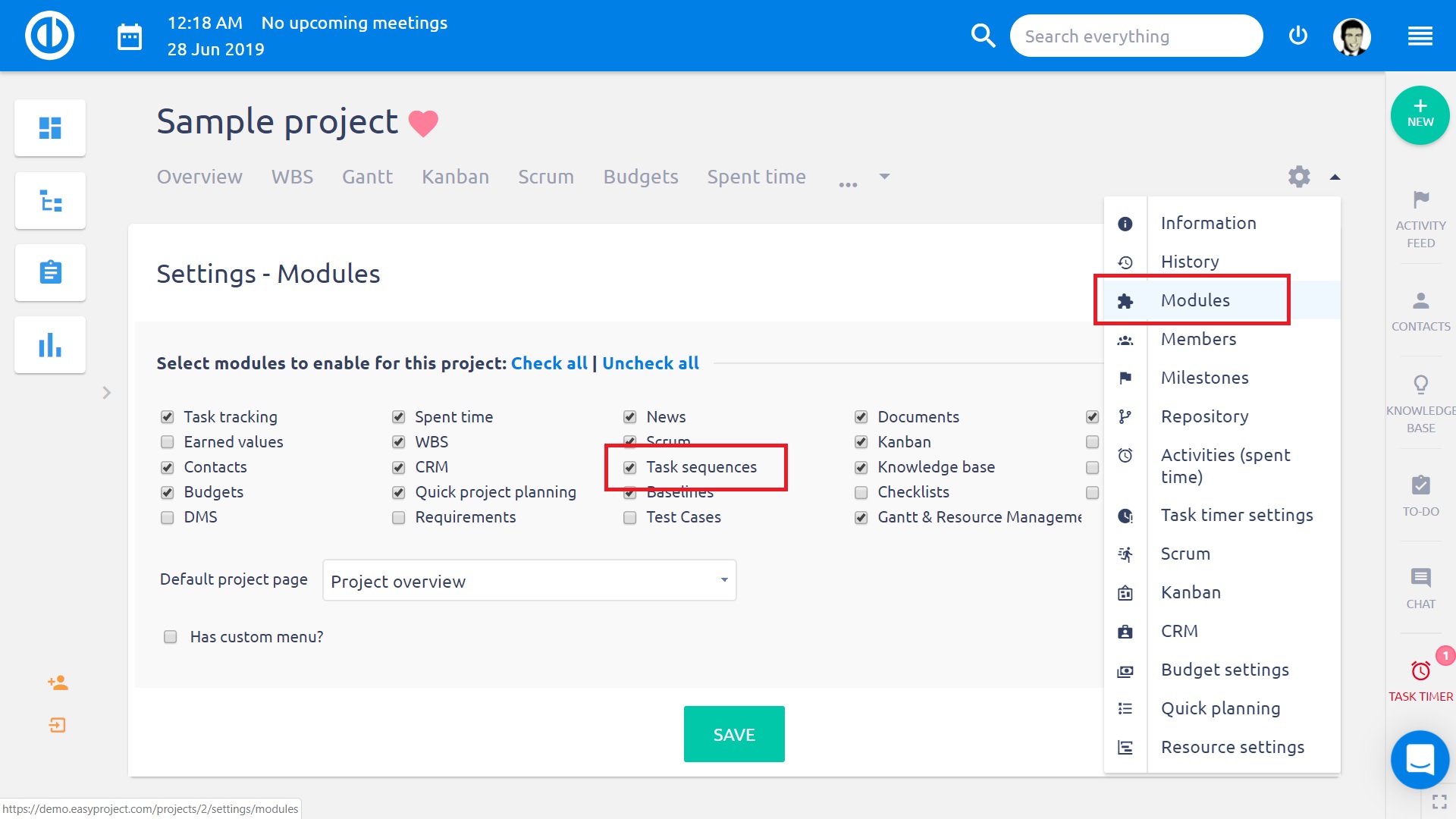
When the module is activated on the project, you can enter it by clicking on the respective tab in the project's top menu. This opens Sequence designer which can look like below. As you can see, on the left side there is a list of the project's tasks available to be allocated to any step in any task sequence. To create a task sequence, just click on the respective button among the main controls at the top right. You can add as many sequences as you need, there's no limit. Just as easily you can delete a task sequence by clicking on the delete button or add new steps into a task sequence. Once the previous step is finished, the following step activates automatically (can also activate manually by clicking on the activation button). An active step is indicated by green background color and changed statuses of all included tasks from "Sequence pending" (or default pending status) to "New". Moreover, each task has its own control buttons which serve to edit task attributes, remove it from current step and define condition(s) of task completion, i.e. what must happen to get the task status automatically changed to "Done".
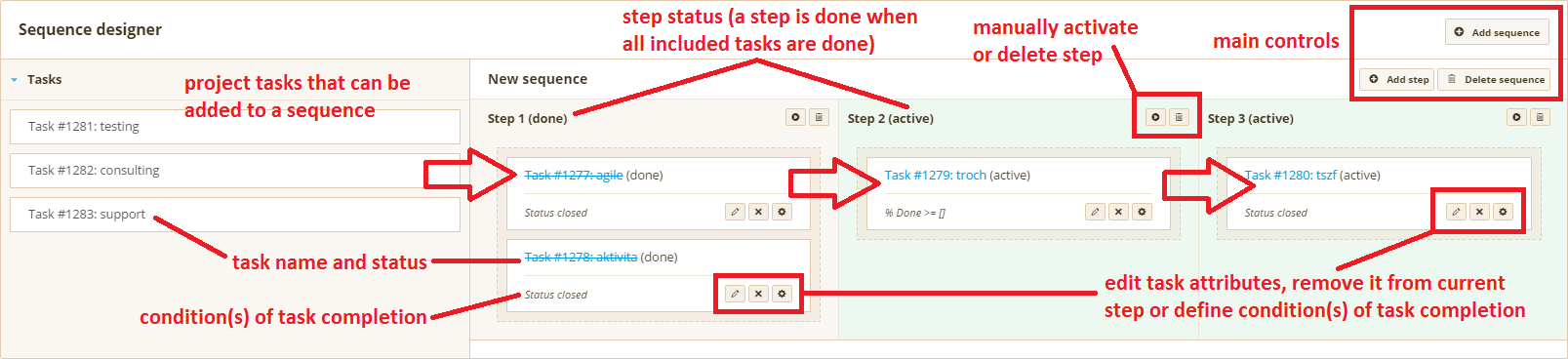
As you can see on the screenshot above, steps 2 and 3 are both active at the same time. This is a little non-standard situation which may happen when you activate some additional steps by clicking on the "Activate the whole step" button up in the step box or manually changing the status of any included task to "New". But we don't recommend doing this as it may harm the overall meaning of task sequences (one step after another).
