Test cases
What is a test case
Global level of Test cases
Project level of Test cases
Test case issue executions
Test plans
How to add custom fields
What is a test case
A test case, in software engineering, is a set of conditions under which a tester will determine whether an application, software system or one of its features is working as it was originally established for it to do. The mechanism for determining whether a software program or system has passed or failed such a test is known as a test oracle. In some settings, an oracle could be a requirement or use case, while in others it could be a heuristic. It may take many Test cases to determine that a software program or system is considered sufficiently scrutinized to be released. Test cases are often referred to as test scripts, particularly when written - when they are usually collected into test suites. Before start using Test cases, make sure your user role has the necessary permissions that can be set in More: Administration: Roles and permissions: Project permissions. If you are an administrator, you automatically have all the permissions as shown below.
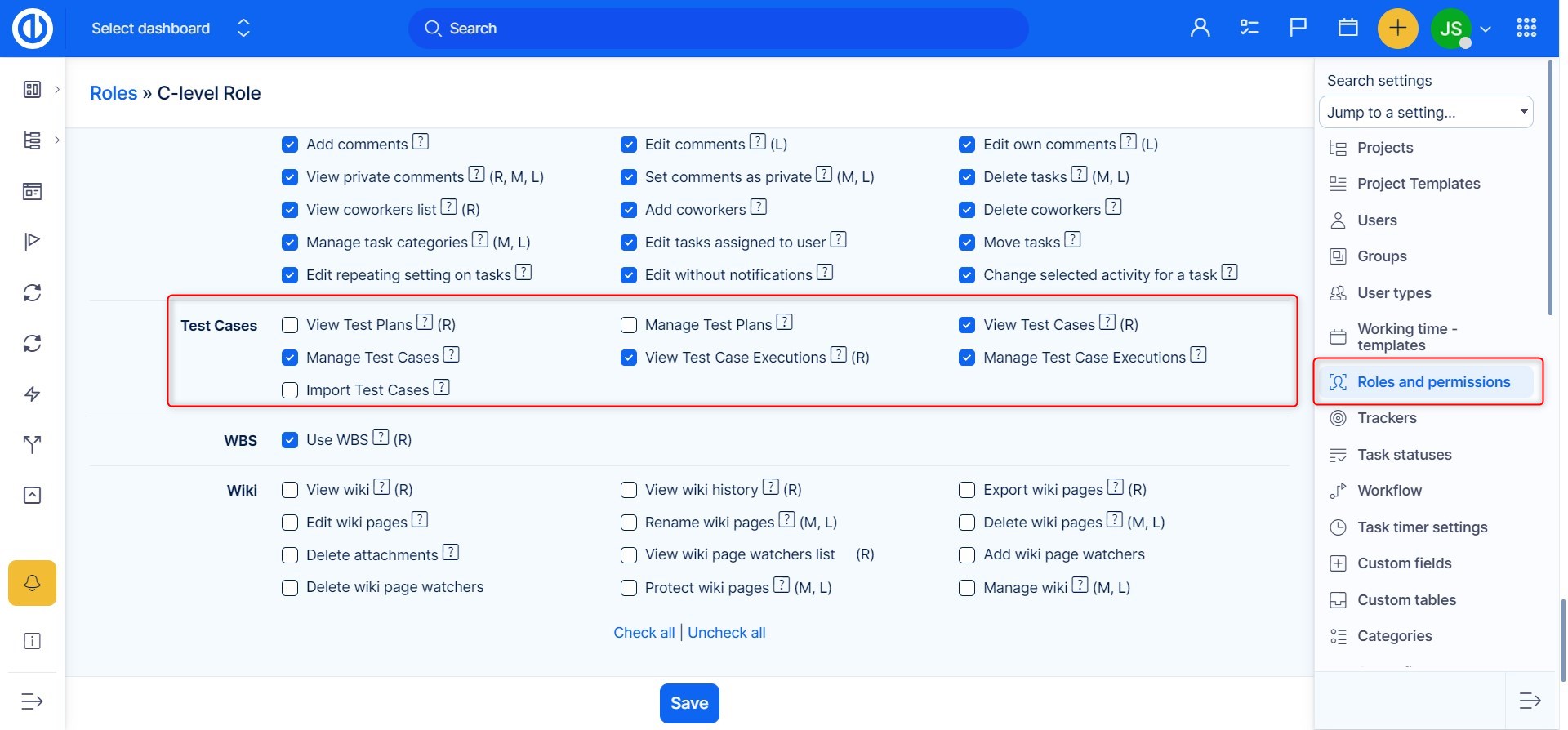
Global level of Test cases
In Easy Project, Test cases module is available both on the global and project level. The global level can be accessed via More menu as shown below.
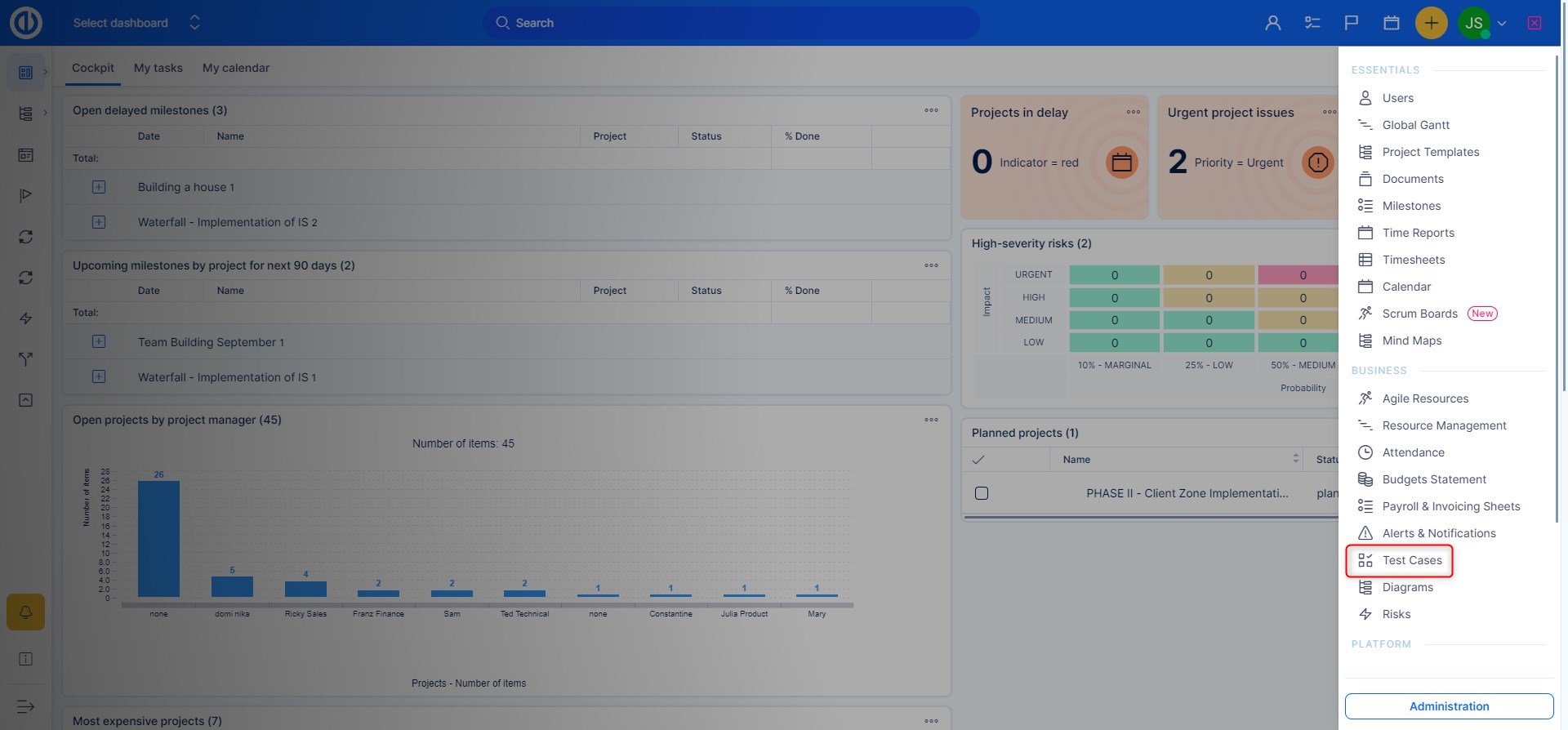
On the global level, you see the list of all created Test cases across all projects in Easy Project. Here you can edit the existing ones by clicking on Edit button in the list, add test case execution or delete selected Test cases using the particular button with trash icon. Above the list, you can find standard options such as filters, custom formatting and other options to modify the list and data shown.
In the sidebar menu on the right, you can find some important options as well:
- New Test Case: Click to create new test case
- Test cases: the list of existing Test cases
- Test case issue executions: the list of test case executions
- CSV import: the list of easy imports. The feature supports both CSV and XML import. Please note that the importer is intended for TRAINED STAFF ONLY and is not supported as a standard feature. With request for a premium training session, write us at support@easyproject.com
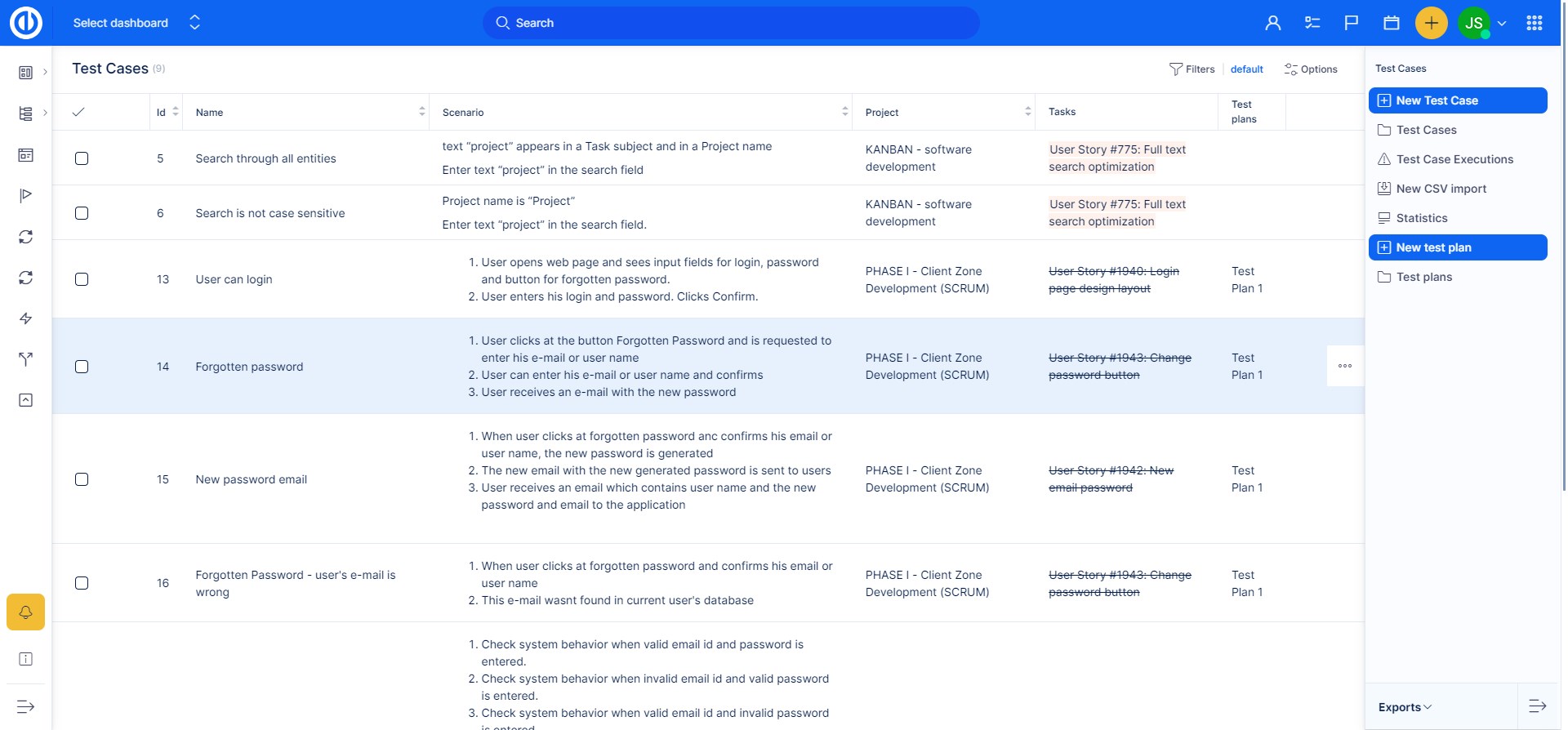
To create a new test case, click on the "New Test Case" green button in the sidebar. Now you get into the New Test Case form where you have to fill in all the necessary data.
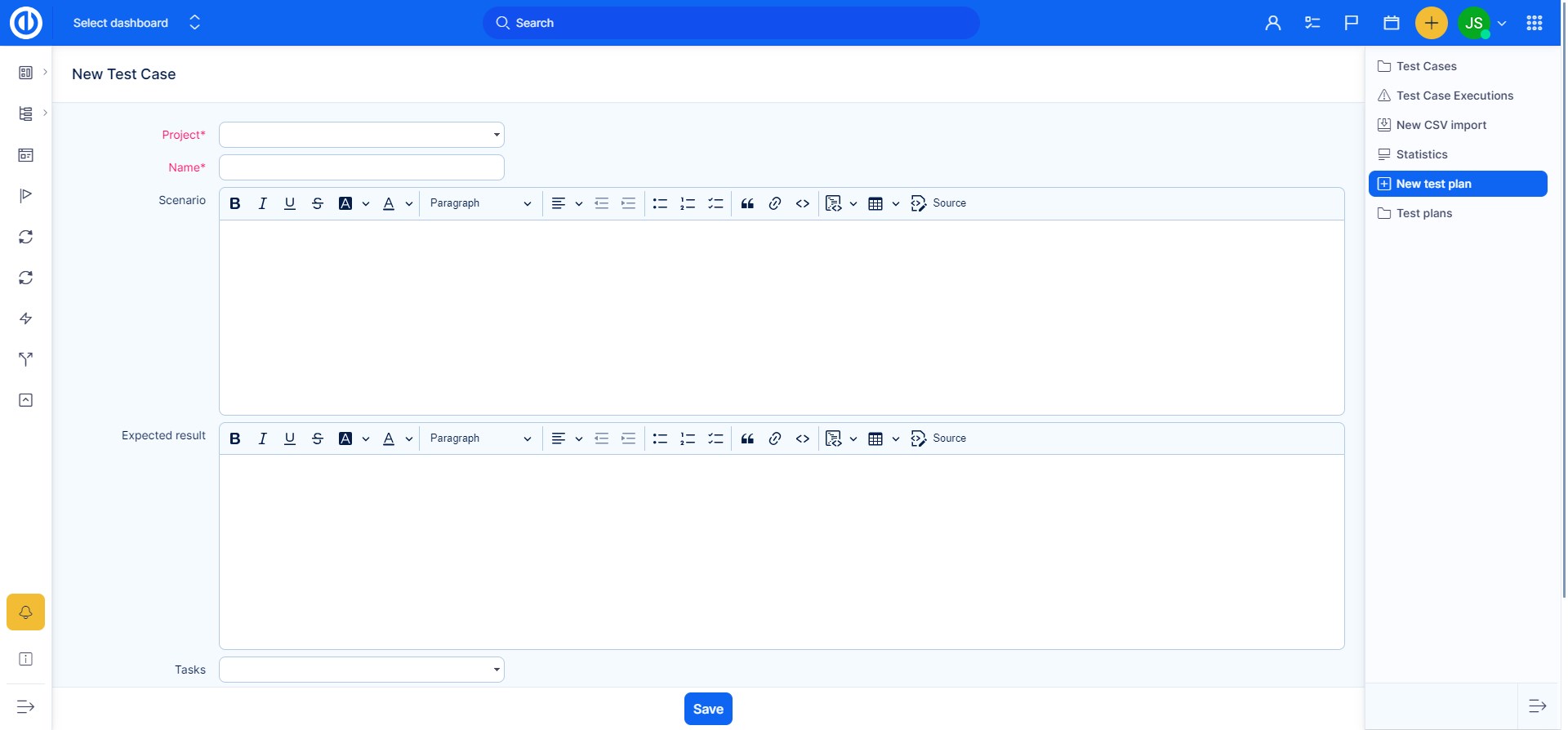
After everything is filled in, just click on the "Save" button on the bottom. The created case will appear on the list then.
Project level of Test cases
To use Test cases on a project, you have to activate the particular module within the project's settings as shown below. Don't forget to save your settings. Afterward, a new tab "Test cases" appears in the project's top menu. Clicking on the tab will take you on the list of Test cases for the particular project where you can edit or delete them.
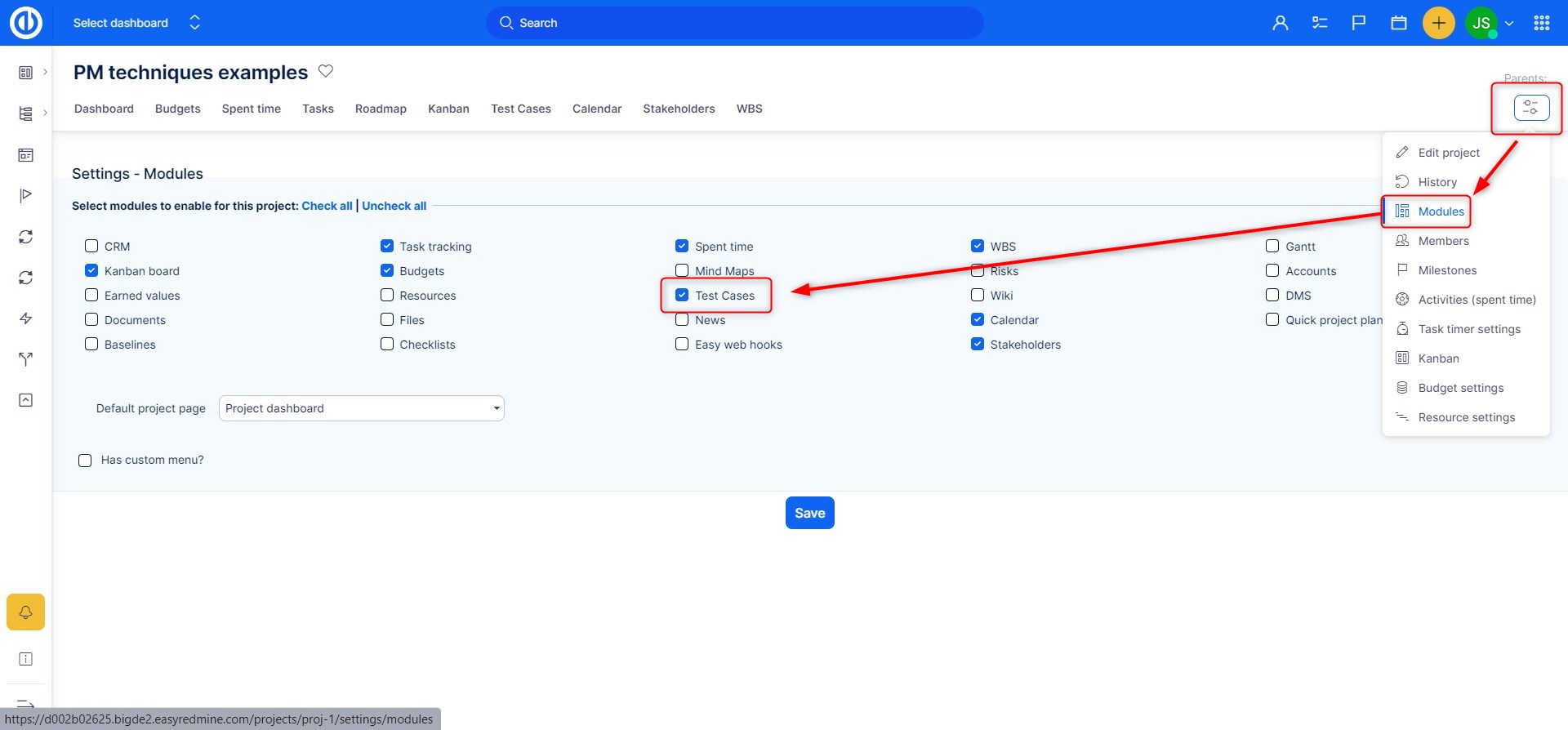
When you open a task related to a test case, you can find there sections called Test cases and Test case issue executions as illustrated below. So you can easily access Test cases also from related tasks without the need to open their list on a project or globally.
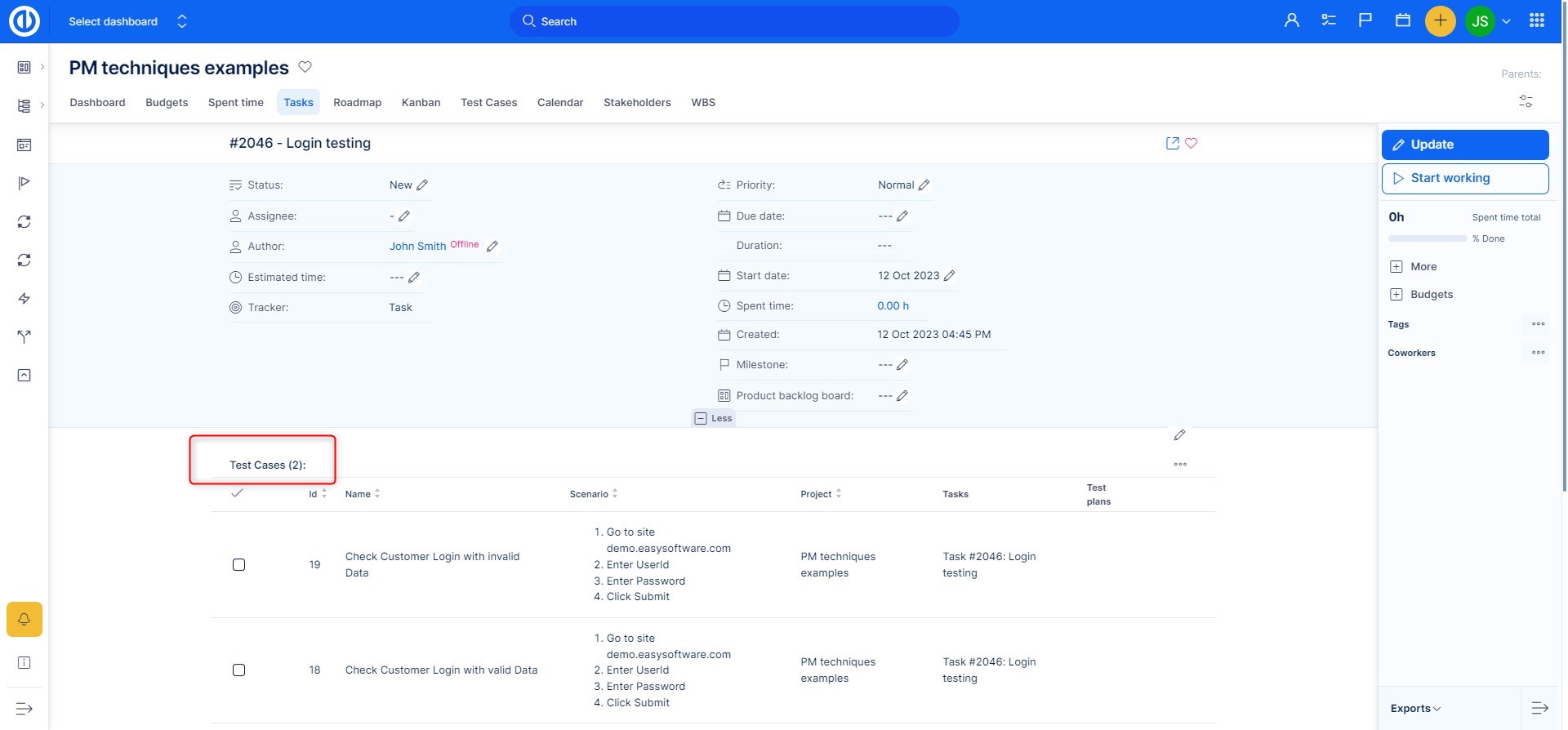
Test case issue executions
Test case issue execution is the process of executing the code and comparing the expected and actual results. Individual instances of these executions are created each time a testing process takes place. A single test case can include an unlimited number of Test case issue executions. Following factors are to be considered for a test case execution process:
- Based on a risk, select a subset of test suite to be executed for this cycle
- Assign the Test cases in each test suite to testers for execution
- Execute tests, report bugs, and capture test status continuously
- Resolve blocking issues as they arise
- Report status, adjust assignments and reconsider plans and priorities daily
- Report test cycle findings and status
The very first Test case issue execution is always created automatically along with a new test case. To create a new (next) Test case issue execution, there are two ways how to do it. In the first one, go to the list of Test cases and click on the following button which can be found among the control icons of a particular item (test case).
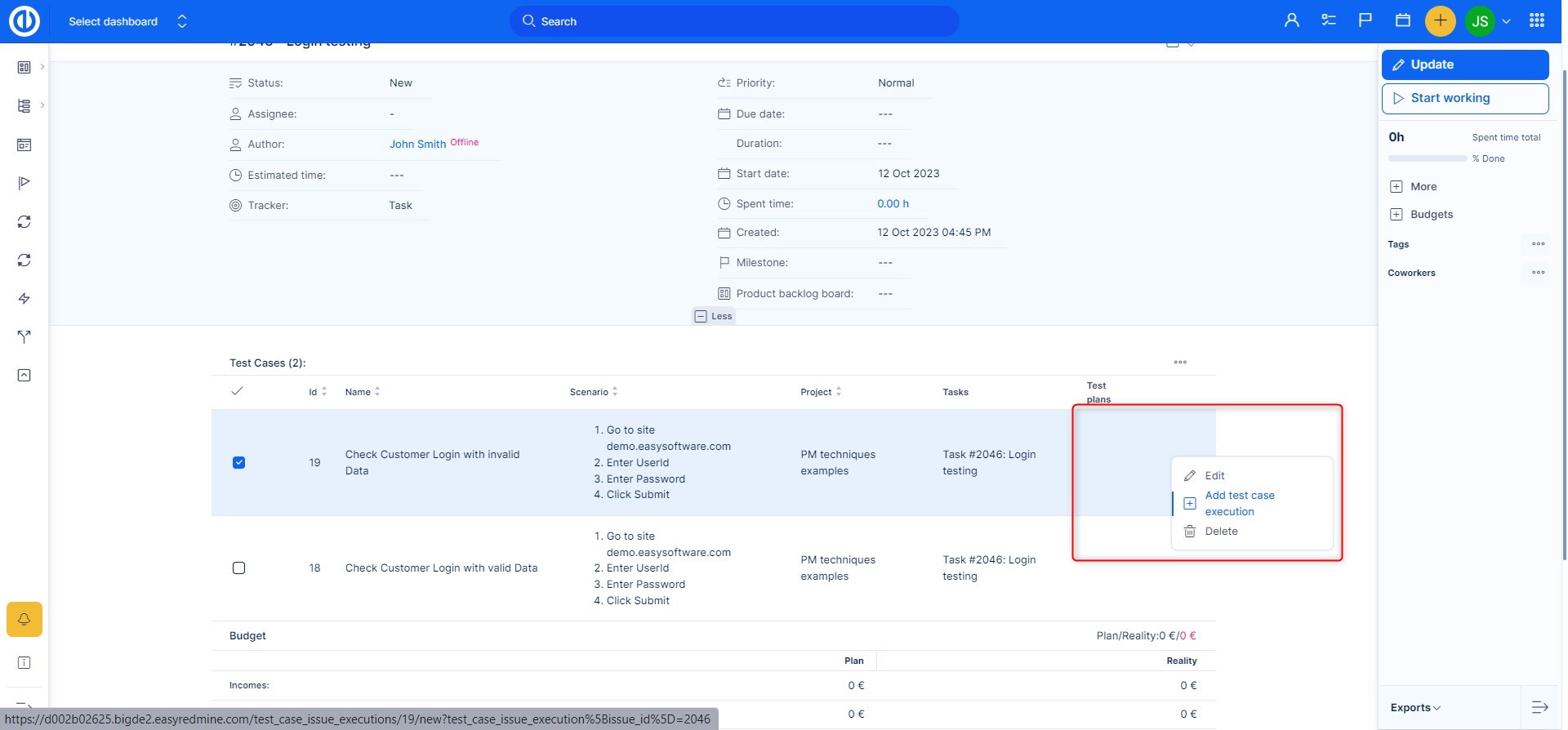
Another way is to open the detail of an existing test case and click on the "New Test case issue execution" button in the sidebar. After you have done so, a new form opens as follows in order to be filled in with relevant data. First, you need to select a task of the Test case issue execution. Then choose the result "pass" or "fail" depending on how has your testing ended up or leave the field blank if the execution has not yet been done. The author is pre-filled automatically as the person who creates the execution, but you can change it manually if needed. Then you write in your comments which should include all the details related to the Test case issue execution as well as suggestions for the next steps. Finally, you can add one or more attachments, such as image or document, and create the execution by clicking on the respective button.
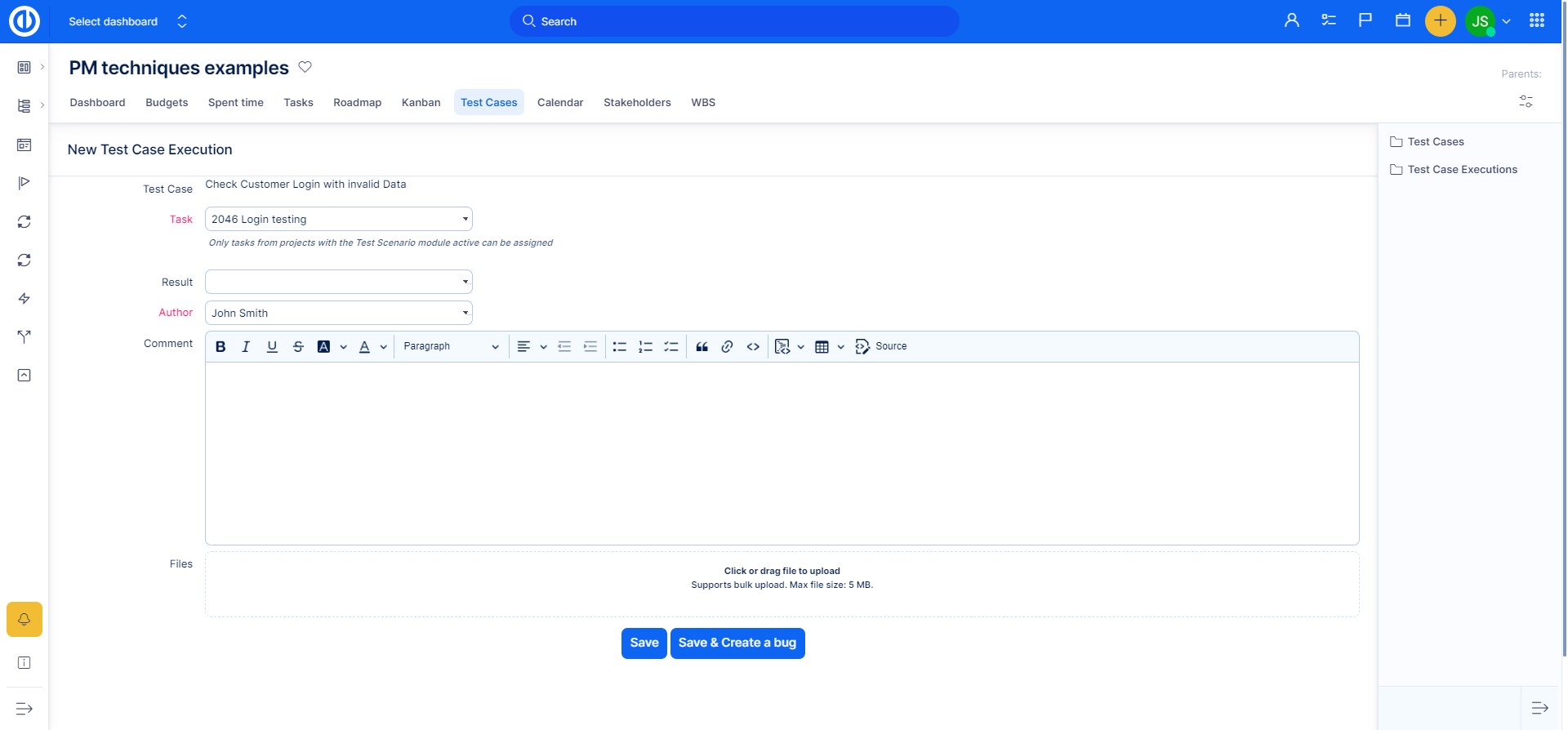
When some Test case issue executions have been created, you can find their list when you click on the "Test case issue executions" button on the main screen of Test cases. The list might look like this. As you can see, there are control icons for each item enabling to show, edit or delete the item (execution). Moreover, you may notice an option to use filters, custom formatting and add/remove columns to your preferences using the options button. Using the list, you have a quick overview of the executions ended up with pass/fail result as shown in the respective column. To set up the default filter for this entity (list), you can do so in More: Administration: Filter settings: Test case issue executions (see the tutorial).
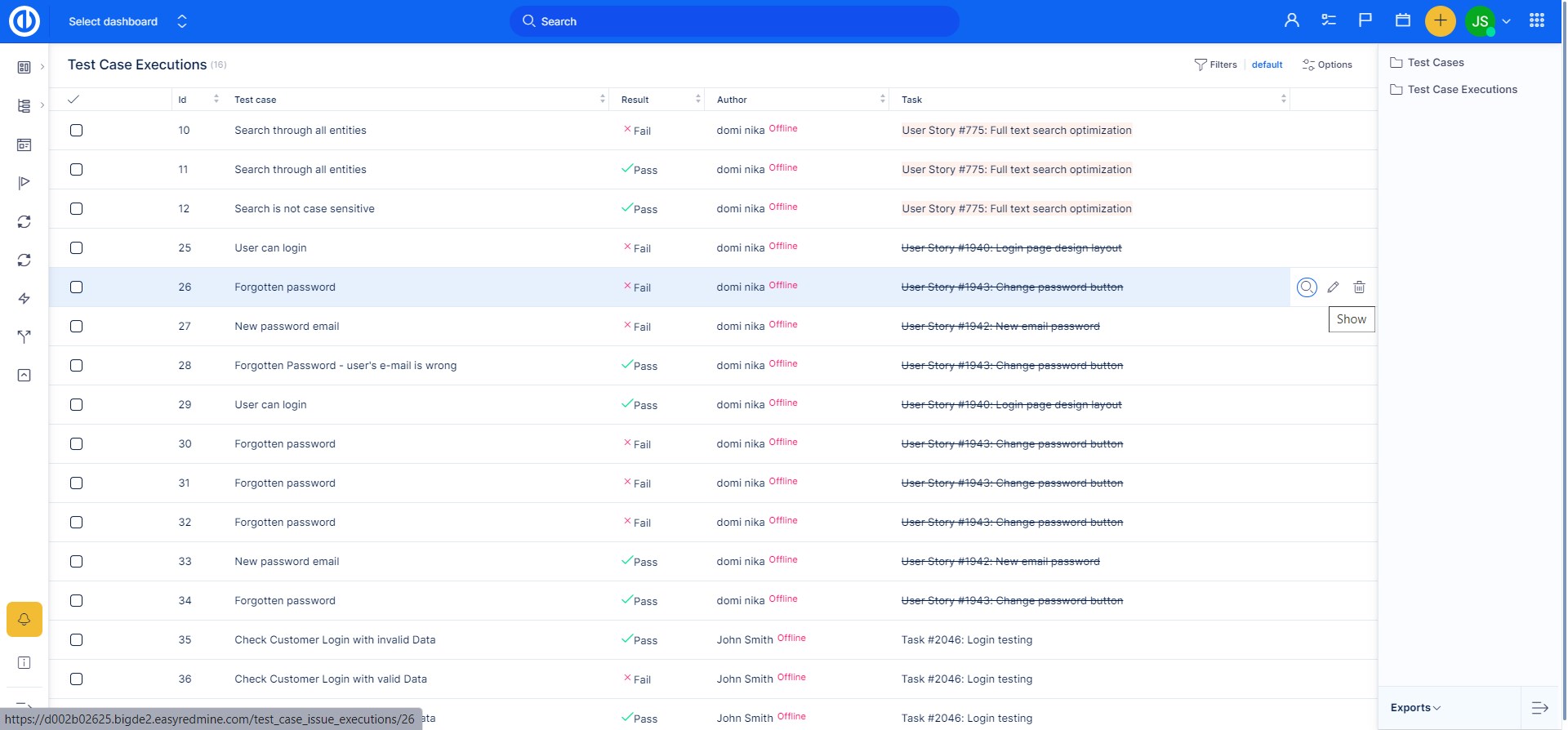
Furthermore, you can export the list by selecting the export format in the lower right corner.
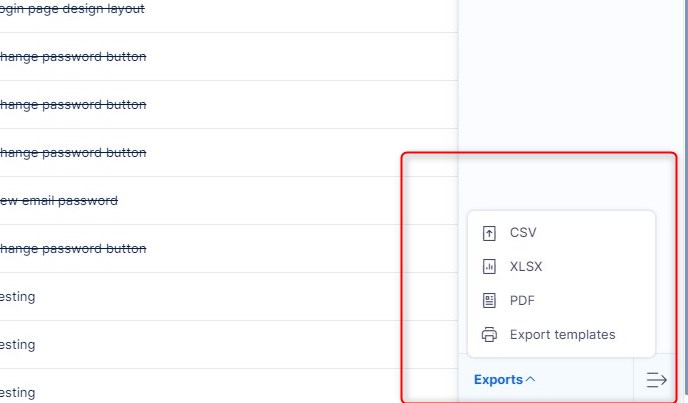
Test plans
Test plans represent kind of groups of test cases that are planned for future execution. To create a new test plan, just click on the respective button in the sidebar menu. You will be asked to enter the following information:
- Project - in which the test plan will be saved and accessible
- Name - enter the name of the test plan
- Test cases - select test cases belonging to this test plan
- Author - who created the test plan
In addition to these default fields, there might be also additional custom fields (if created), such as:
- Test plan begin date - when is the test plan supposed to start
- Test plan end date - when is the test plan supposed to finish
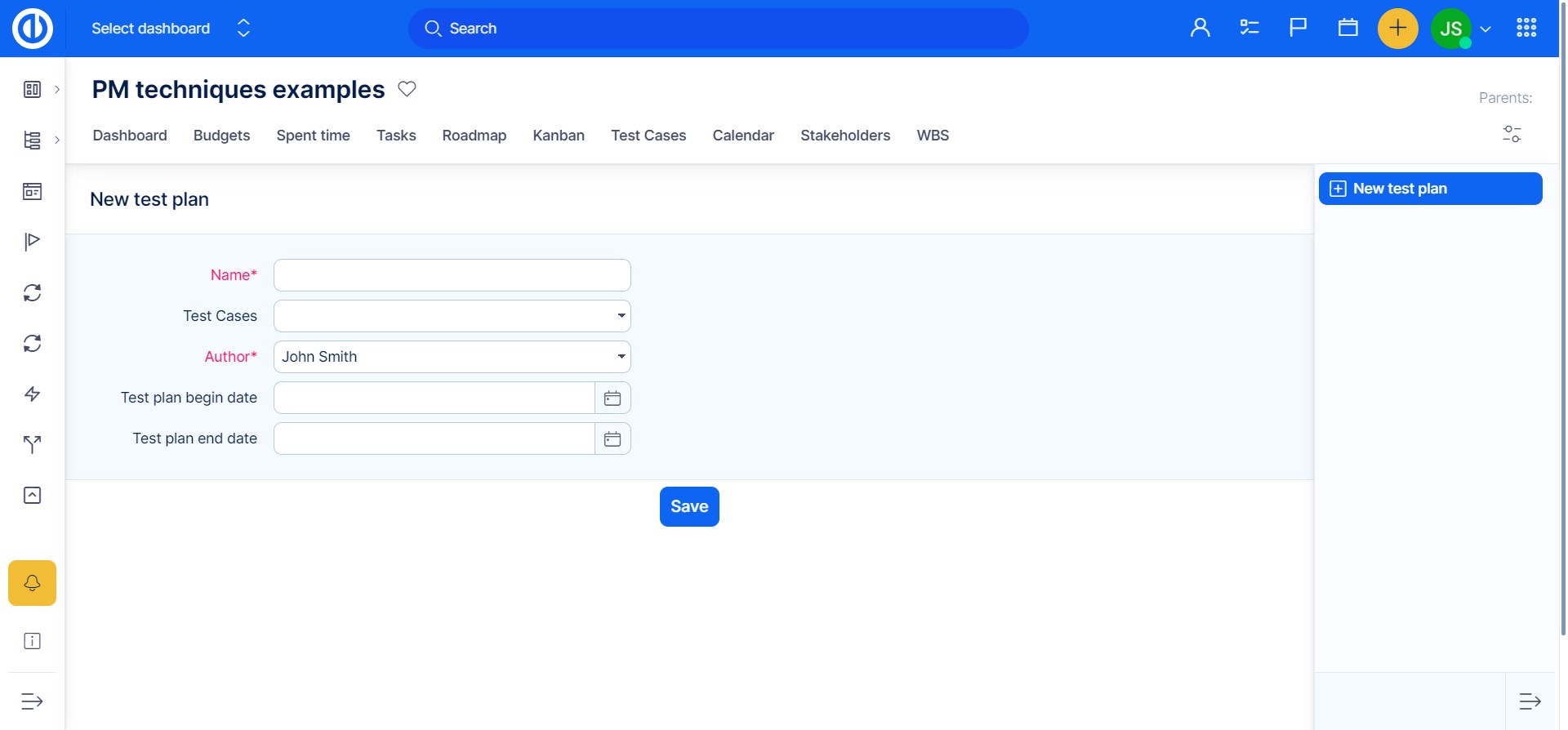
When the data are all entered, just save the form. To open a test plan, go to Test plans in the sidebar menu and select one. Just as easily, you can edit or delete an existing test plan.
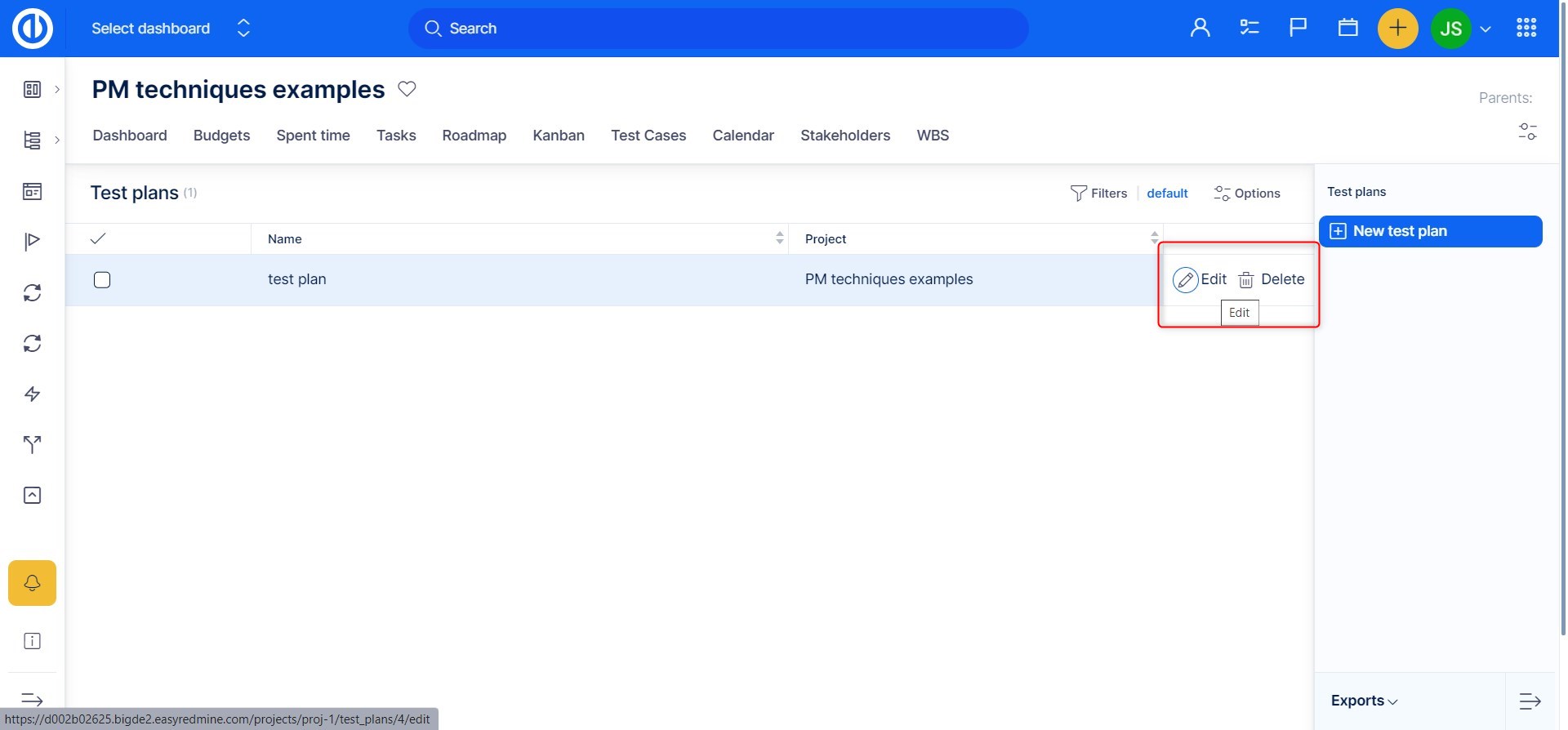
How to add custom fields
If you miss any data fields either in Test cases or Test case issue executions, you can add them as custom fields. To do so, go to Global menu >> Administration >> Custom fields >> New custom field and select the appropriate one as illustrated below.
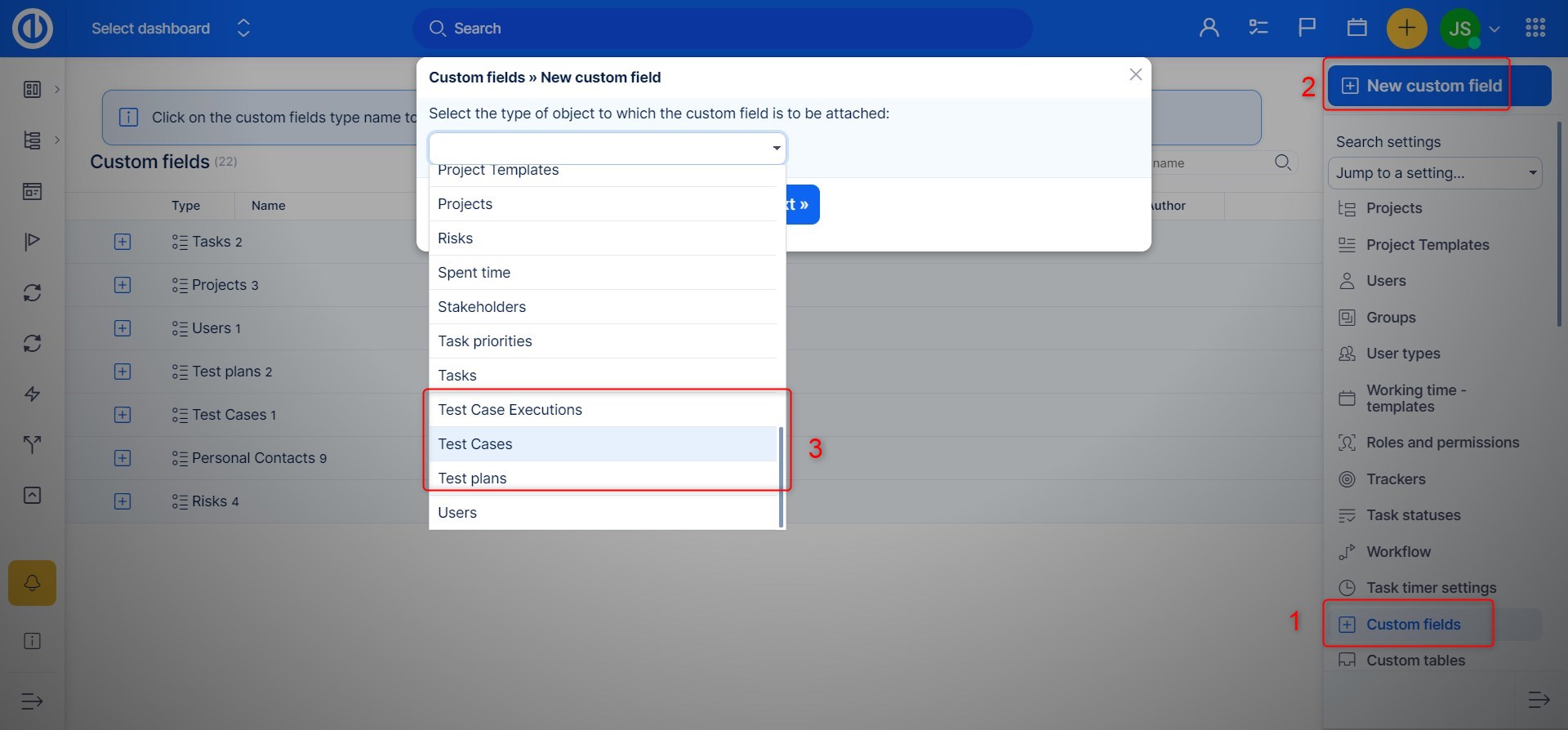
Connecting test cases to tasks
Native fields "test cases" and "test plans" need to be activated in tracker settings (Administration >> trackers >> selected tracker).
Then you will be able to connect a particular task with a test case or a test plan and have them visible directly on the task

Corner situations
If you move the task to which a test case is related to, to another project. The test cases remain linked to the original project ( the test case will not be moved along with the task). If the original project is deleted, test cases data will also be lost.
