Task types
How to set each tracker
Basic attributes
Standard fields
Custom fields
Color scheme
Corner situations
Task types are here to differentiate tasks. You can use task types to sort the tasks according to the type of work they represent. They also help you to add specific information about the task based on the task type. For example, if the task type is Design, the designing team will need different specifications for their work, in comparison to the development team who work on tasks in task type Programming. Task type settings can be found in Administration → Task types. You can add or delete task types there. You can also set in what order they will appear in the task type field. Simply move them via drag & drop.
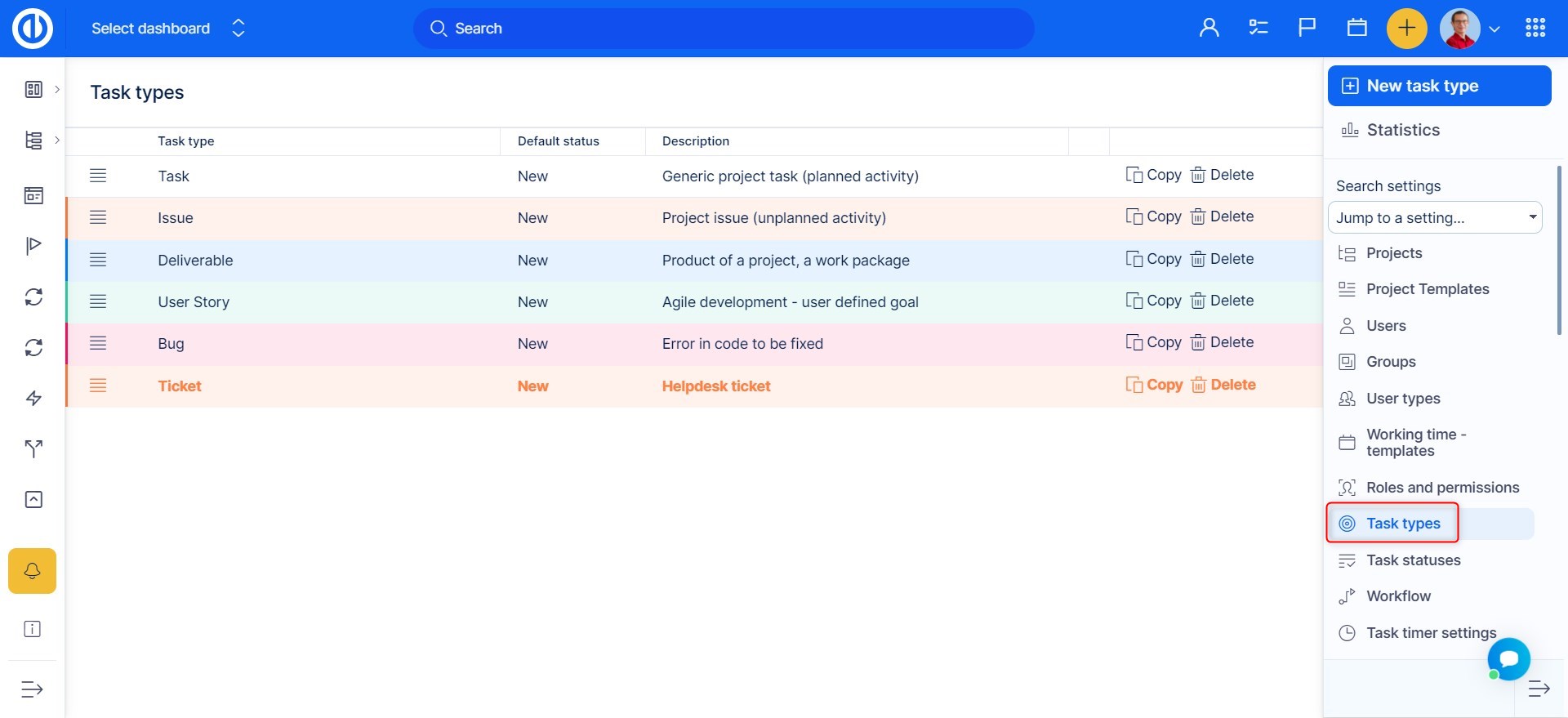
How to set each task type
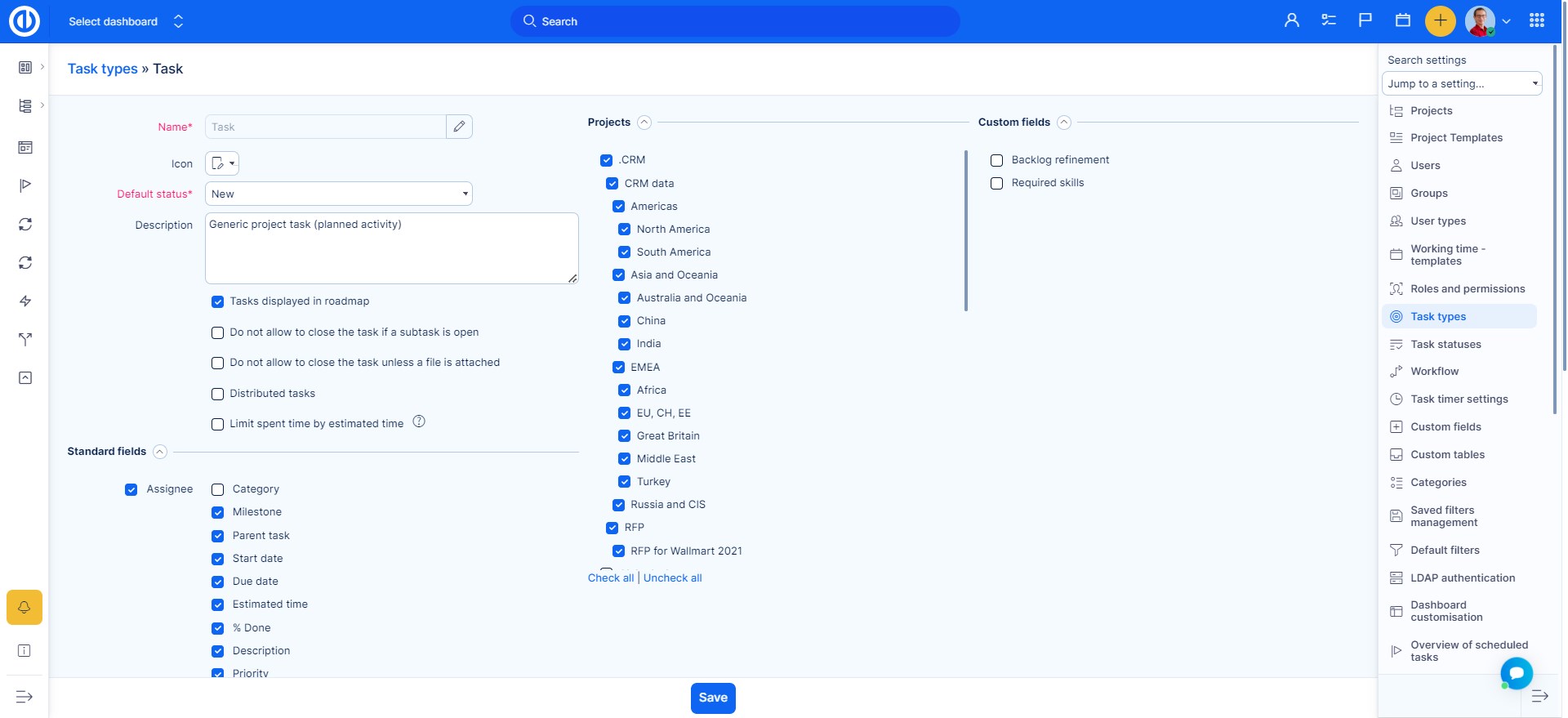
Basic attributes
Fill in the name, default status that the task will have with this task type and choose other options:
- Tasks displayed in roadmap - You can choose whether or not you will see tasks with this task type in the roadmap.
- Send an invitation by email
- Do not close the task if the subtask is open - This option is good if the subtasks are essential for the main task to finish.
- Do not allow to close the task unless a file is uploaded - If you want the users to upload images, files, etc. you can check this box.
- Distributed tasks - Allow you to create subtasks, which you can assign to different people at once and also assign to each person the estimated time they got to finish the task. All updates within each of the subtasks will be added to the journal of every other subtask, therefore creating a sort of shared task but assigned to different users.
Standard fields
Here you can choose what you need to track with each particular task type:
- Assignee – the user who solves the task
- Category – to which category the task belongs
- Milestone – to which milestone the task belongs
- Parent task – to which parent task the task belongs
- Start date – the date on which the task is assigned
- Due date – the date on which the task is to be completed
- Estimated time – estimated time required for the task
- % Done – the task completion rate
- Description – text description of the task
- Email to – recipients' e-mail addresses you are sending a task comment to (for HelpDesk tickets)
- Email cc – recipients' e-mail addresses you are sending a copy of a task comment to (for HelpDesk tickets)
- Tags – task tags for faster searching
- Private – enables private tasks (see Task tracking)
- Start task timer now – allows starting the task timer when creating a new task
- Diagrams - selected diagram can be connected to a task (see Diagrams)
- Ticket owner – the user who owns the ticket (for HelpDesk tickets)
- Product backlog board – select a backlog board on which you wish to manage the task
- Risks – selected risk can be connected to a task (see Risk management)
- Duration – counts the number of working days between Start date and Due date
- Default allocator – select default allocator for the particular task
- Test plans - selected test plan can be connected to a task ( see Test cases)
- Test cases - selected test case can be connected to a task
Custom fields
You’ve created some custom fields, but you may not need all of them for every tracker. Here, you can choose which fields to keep and which ones to exclude.
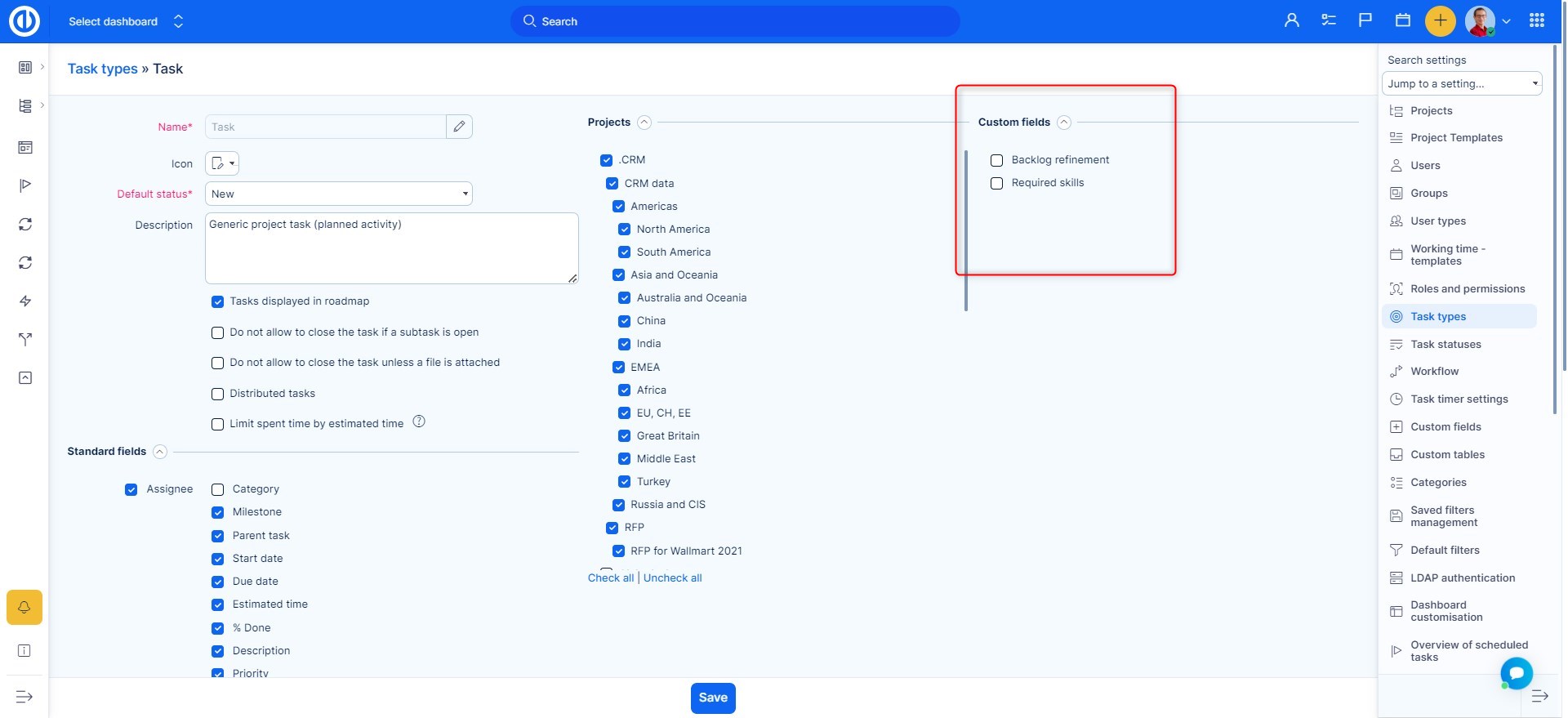
Color scheme
With this setting, you can assign different colors to distinguish between various trackers. Simply choose what color scheme you want for each task type. To make it work, you have to go to settings and set you want to see the color scheme by task type.
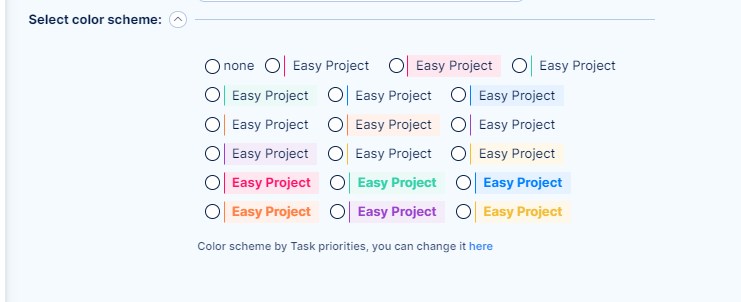
Corner situations
- When creating a new task type, it is not possible to use a name already taken by another task type. Task type with a duplicate name cannot be created. In case of custom (csv, xml) import, it may be possible, in some circumstances, that a duplicate task type is created. Make sure that you don't have any such duplicates in your application. Otherwise, you may encounter problems in project creation.
- If you are trying to add a task type to a project (via Administration >> Task types >> new/edit), the selected projects must have all required custom fields filled in. Otherwise, you will get an error message that some projects are invalid. We recommend to set all project custom fields as not-required when you are adding task types. Once you have all task types added, you can set the custom fields as required again.
- Changing task type is only allowed to users having "Create tasks" permission. It is not related to "Edit tasks" permission as administrators often mistakenly assume.
- If the setting option "Do not allow to close the task if a subtask is open" is enabled, you can still add an open subtask to a closed parent task. However, when the parent task is being closed, all its subtasks need to be closed before.
